- Salesforce活用
Salesforce Chatterをカスタムオブジェクトから投稿できるようにする方法
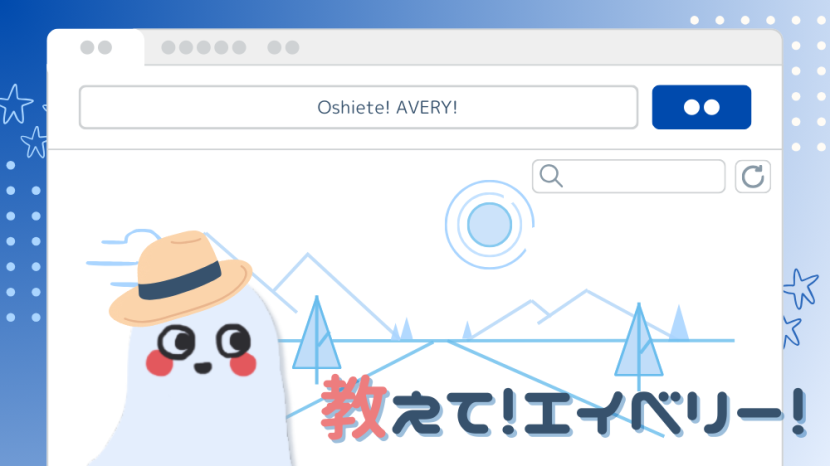
SalesforceのChatterは、組織内のコミュニケーションを活性化し、情報共有を促進するために使用されるツールです。通常では標準オブジェクトから投稿することが可能ですが、カスタムオブジェクトからもChatterに投稿できるように設定することで、より柔軟で効率的な情報共有が可能になります。
今回は、Chatterをカスタムオブジェクトから投稿できるようにする方法について解説します。
なぜカスタムオブジェクトからChatterに投稿するのか?
多くの企業では、標準オブジェクトだけでなく、業務に合わせたカスタムオブジェクトを使用しています。たとえば、プロジェクト管理、顧客サポート、製品開発など、特定の業務フローに合わせて設計されたカスタムオブジェクトがある場合、これらのオブジェクトに関連する情報や進捗をChatterに投稿することで、社内の関係者全員にリアルタイムで共有することができます。
手順
手順1: Chatterの有効化・フィード追跡の有効化
- Chatterの有効化:
- Salesforceにログインし、設定に移動します。
- クイック検索ボックスに「Chatter」と入力し、[ Chatter 設定 ] を選択します。
- [ Chatter を有効化する ] にチェックを入れ、有効化します。
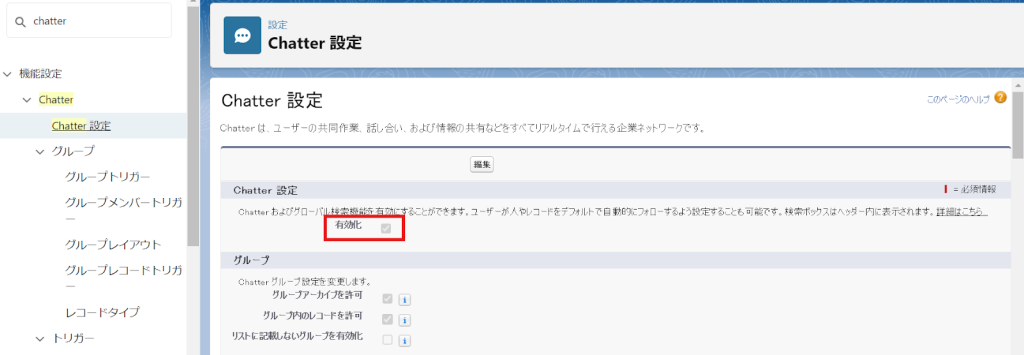
- フィード追跡の有効化:
- クイック検索ボックスに「フィード追跡」と入力し、対象のカスタムオブジェクトを選択します。
- [ フィード追跡の有効化する ] にチェックを入れ、有効化します。
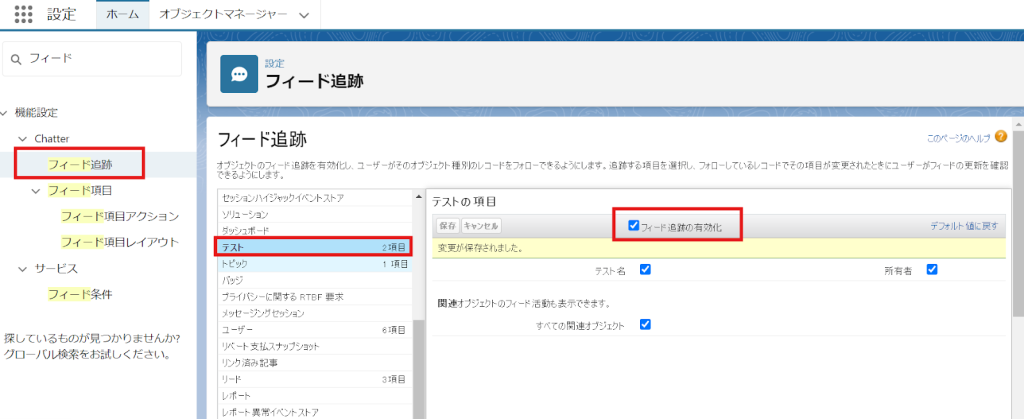
手順2: カスタムオブジェクトでChatterを有効にする
次に、カスタムオブジェクトにChatterフィードを追加します。この設定により、カスタムオブジェクトのレコードページから直接Chatterに投稿できるようになります。
- オブジェクトマネージャーに移動:
- 設定から [ オブジェクトマネージャー ] に移動します。
- カスタムオブジェクトのリストから、Chatterを有効にしたいオブジェクトを選択します。
- Chatterフィードの有効化:
- オブジェクトの詳細ページに移動
- [ Chatterグループ内で許可 ] にチェックを入れます。
- 変更を保存します。
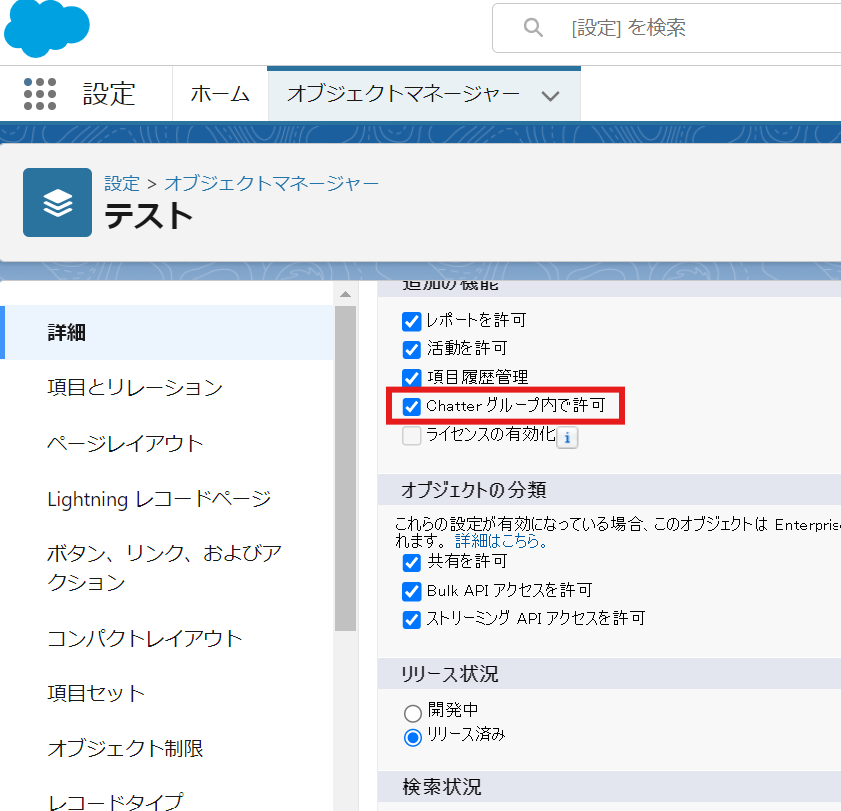
手順3: レイアウトにChatterコンポーネントを追加する
Chatterフィードを有効化した後は、カスタムオブジェクトのレコードページにChatterコンポーネントを追加する必要があります。
- ページレイアウトを編集:
- 再びオブジェクトマネージャーに移動し、対象のカスタムオブジェクトの [ ページレイアウト ] を選択します。
- レコードページのレイアウト編集画面で、[ モバイルおよびLightning Experience のアクション ] を選択します。
- [ 投稿 ] を “Salesforce モバイルおよびLightning Experience のアクション” へ配置します。
- 変更を保存してレイアウトを適用します。
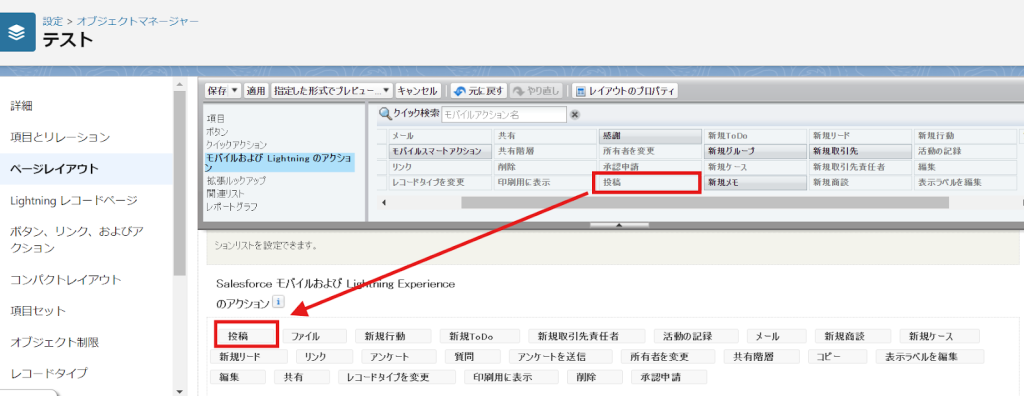
手順4: LightningアプリケーションビルダーにChatterコンポーネントを追加する
- Chatterコンポーネントの配置:
- カスタムオブジェクトの [ Lightning編集ページ ] を開きます。
- 標準のLightningコンポーネントの中から [ Chatter ] を選択し、ページ上の適切な場所に配置します。
- 保存、有効化をして完成です。
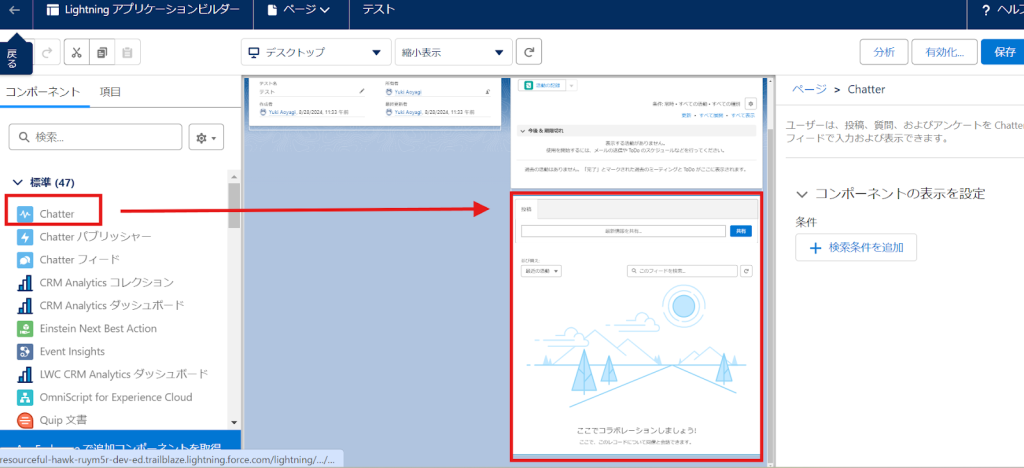
まとめ
カスタムオブジェクトからChatterに投稿できるように設定することで、特定のプロジェクトや活動に関連する重要な情報がリアルタイムで共有され、業務効率が向上します。ぜひこの設定を活用して、Salesforce内でのコミュニケーションをさらに強化してみてください。
「教えて!エイベリー!」とは??

エイベリー(Avery)は、性別や人類を超越した存在。人とコミュニケーションをとる方法を探していた時に、Surpassが支援しているSalesforceを知りました。Salesforceを知らない人にも優しく丁寧に、営業や会社のお困り事を解決するノウハウを教えてくれます。
このSalesforce活用ブログでは、皆さまのお役に立つような情報を発信していきます。
