- Salesforce活用
Salesforceレポート内でレコードをグルーピングしよう「バケット列」
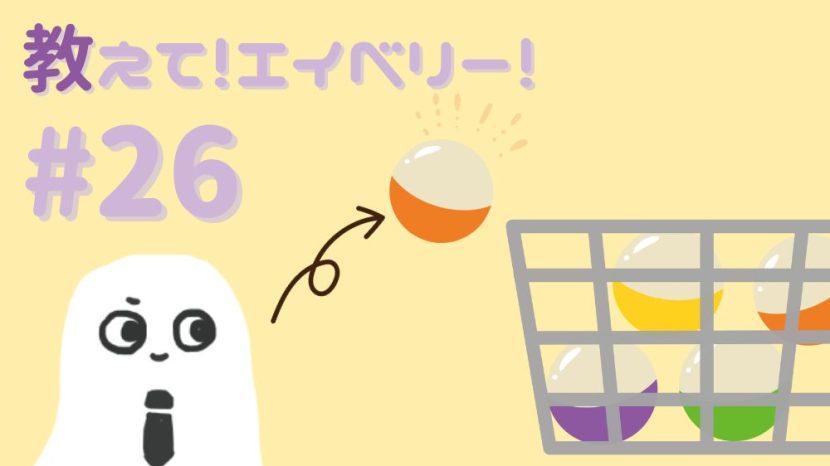
Salesforceでレポートを作成しているとき、選択項目の値を少しだけ変えたい!複数の値をまとめたい!と思ったことはありませんか?
そんな時に活躍する機能が、レポートの「バケット列を追加」機能です。
今回は、バケット列の使い方と、ちょっとした小技をご紹介します。
-目次-
- バケット列とは
- 設定方法
- ちょっとした小技
- 考慮事項
- まとめ
バケット列とは
バケット列とは、数式やカスタム項目を作成せずに、レポート内に表示されたレコードをすばやくグループ化できる機能です。
使用可能なデータ型
バケット列に使用できるデータ型は、数値・選択リスト・テキストです。
使用用途
作成したバケット列は、レポート内の他の列と同様に以下の用途で使用できます。
- 並び替え
- 絞り込み
- グループ化
設定方法
今回は「商談を進行中とクローズに分類する」という目的をバケット列を用いて実現します。
1. 商談レポートを作成する
商談レコードが表示されるレポートを作成します。
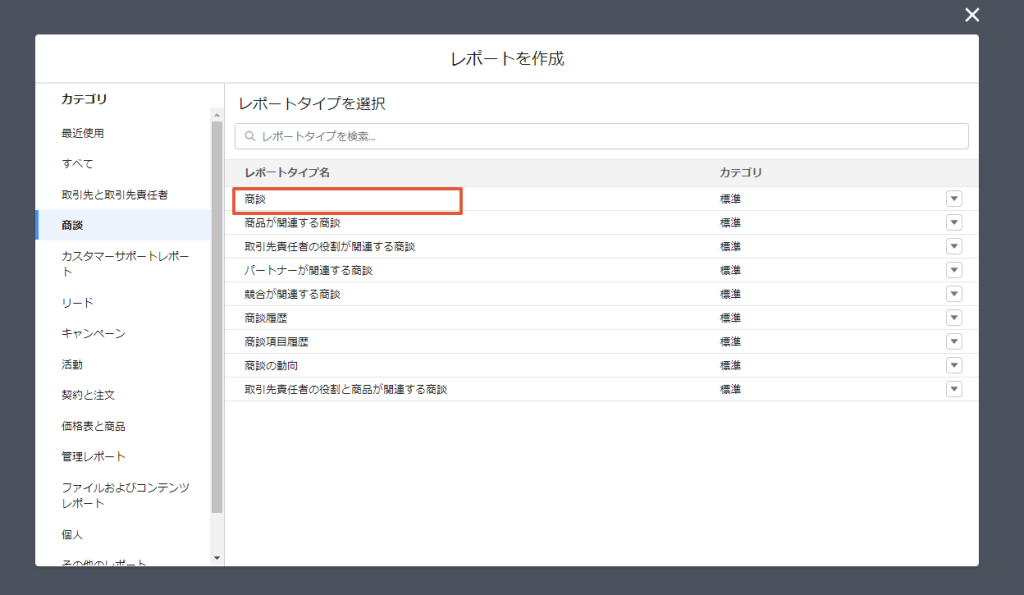
2. アウトラインタブから「バケット列を追加」をクリック
レポート作成画面左に置かれているメニュー上部の「アウトライン」を選択して、「▼」を開き「バケット列を追加」を選択します。
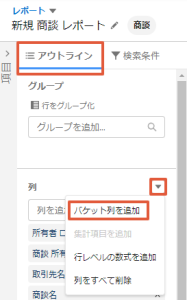
3. バケット列で使用する項目とバケット名を入力
項目では、バケットで使用できるデータ型のものが選択できます。
バケット名は設定したものがレポート上での列の名前になるので、分かりやすい名前を設定します。
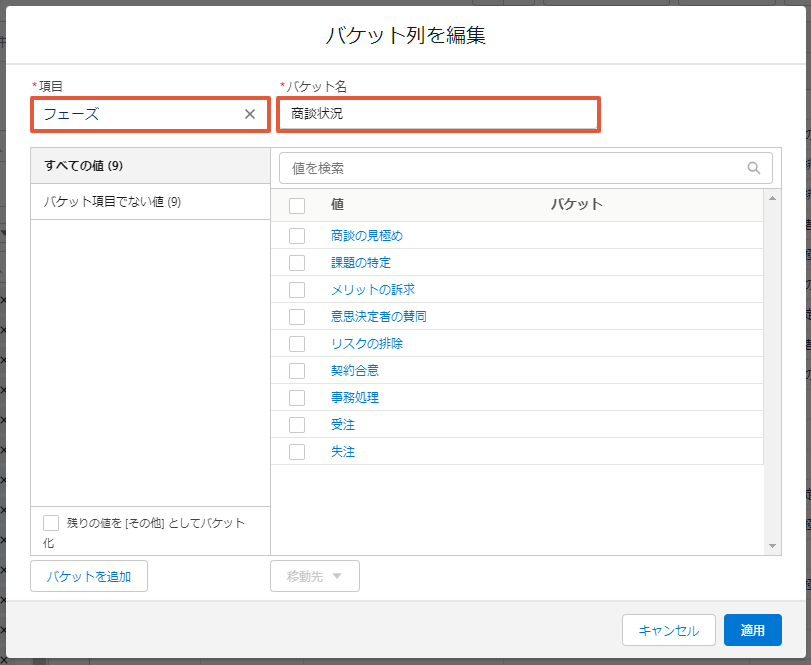
4. 値を選択してバケットを追加する
同じグループ内に入れたい値を選択して、「移動先▼」から「新しいバケット」をクリックします。
すると、左側の「すべての値」の下にバケット名を記入する項目が表示されるので入力します。
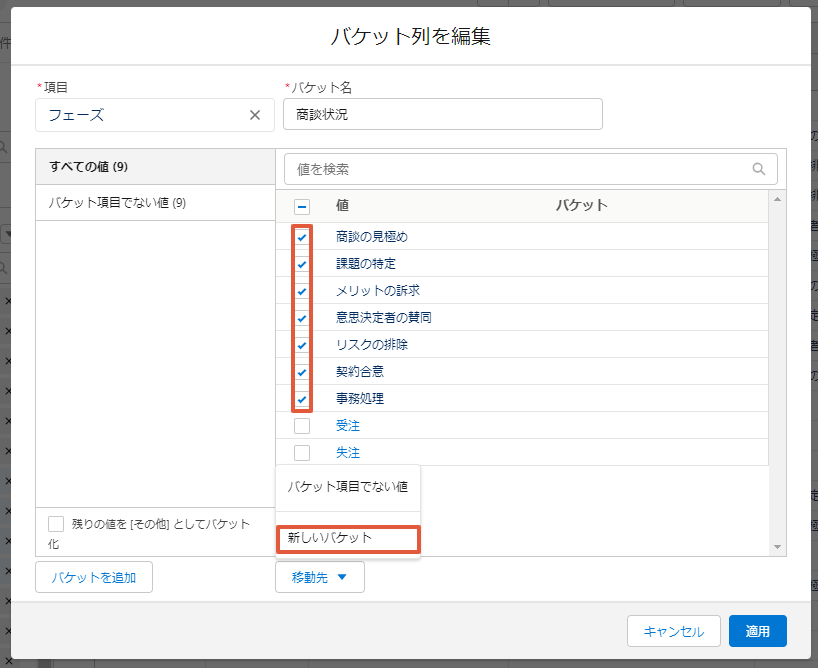
今回は「進行中」と入力しました。
入力後、空いたスペースをクリックすると下の画像のようにバケット列が作成されます。
※まだ「適用」はクリックしません
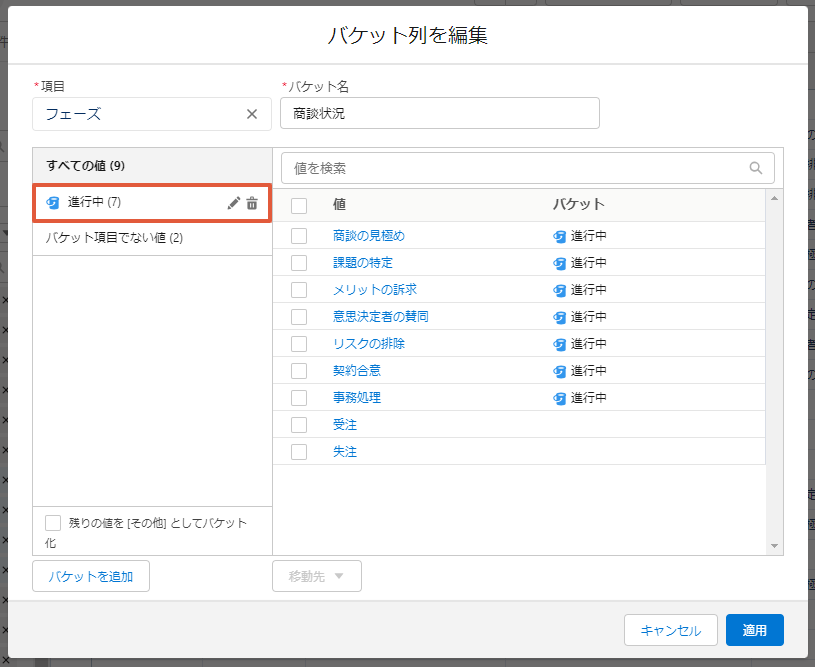
すべての値をバケットに含めたら、右下の「適用」をクリックします。
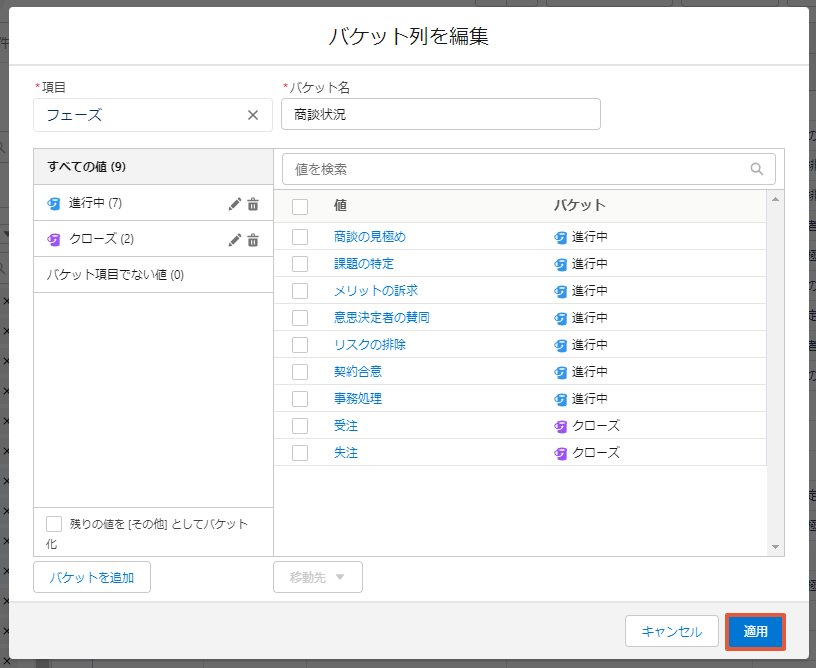
レポート作成画面の列項目に追加されました。
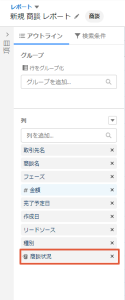
5. バケット列を使用する
作成したバケットは並び替え、絞り込み、グルーピングに使用できます。
① 並び替え
列名をクリックしたら降順・昇順で並べ替えできます。
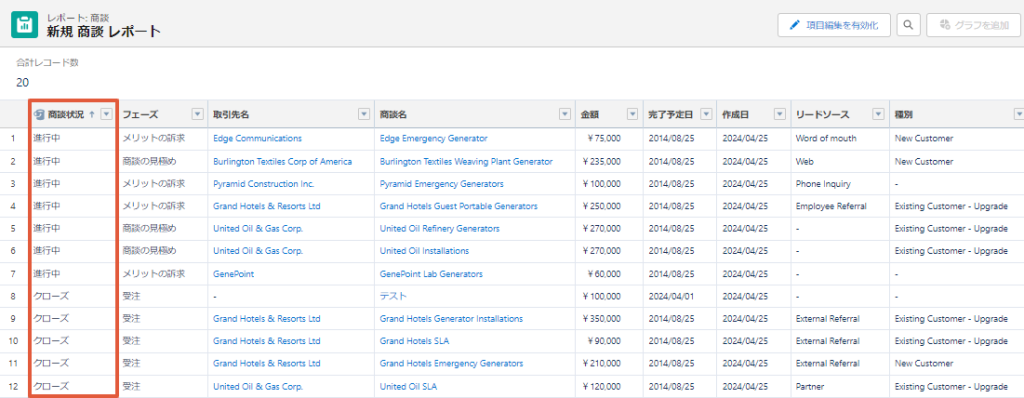
② 絞り込み
検索条件にも作成したバケット列が表示されます。
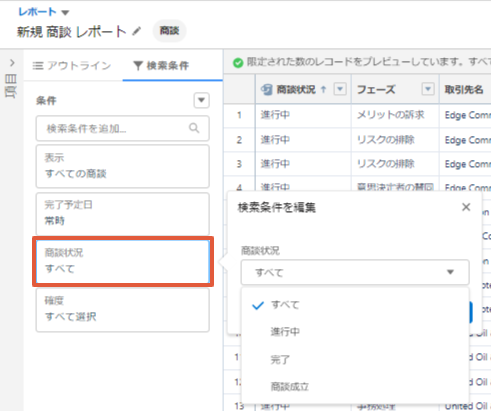
③ グルーピング
行でも列でもグルーピングが可能です。
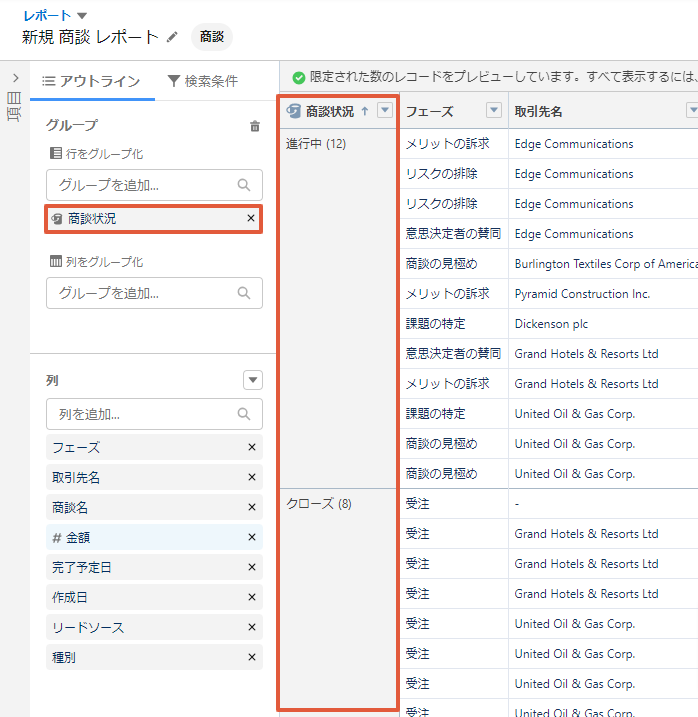
ちょっとした小技
バケット列は項目の複製にも使えます。
例えば、マトリックス(行と列両方でグルーピングした表)でグルーピングに使用した項目の値を詳細にも表示したい時に活躍します。
例)行のグルーピングで使用した取引先名を詳細にも表示したい
設定方法
値を選択せずにバケット列を作成します。
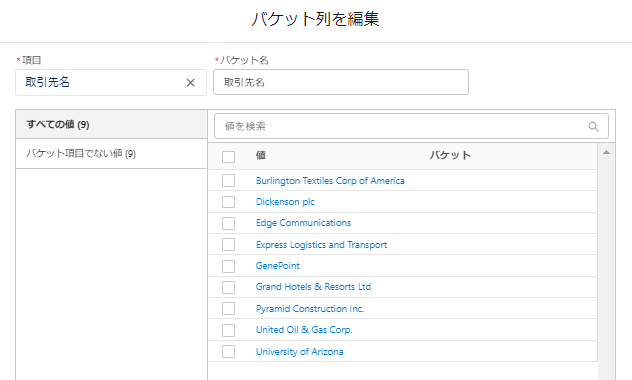
合計を選択したら表示されないはずの取引先名が表示されます。
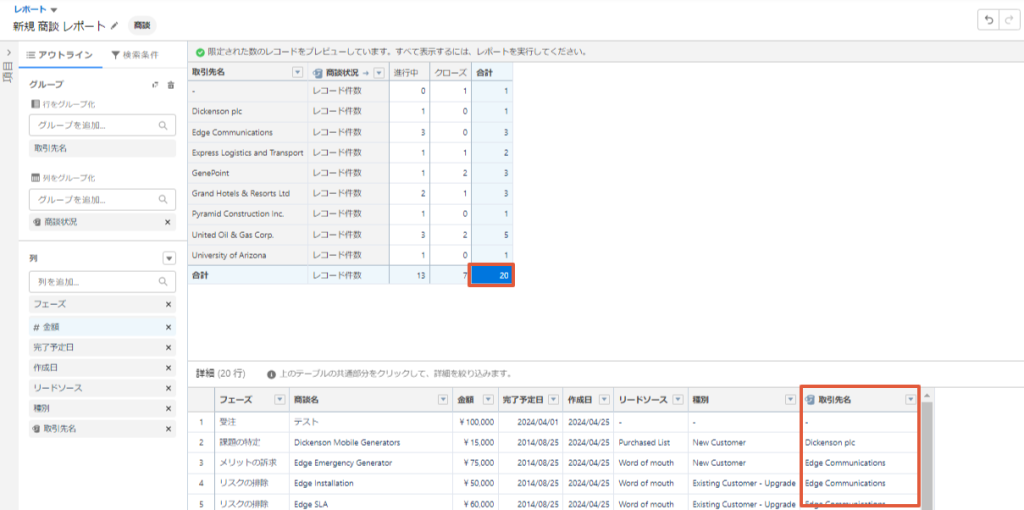
考慮事項
バケット列の作成には以下の制限があります。
・レポートごとに許可されるバケット項目の合計 : 5
・バケット項目ごとに許可される「バケット」の合計 : 20
・「バケット」ごとに許可される値の合計 : 20 (バケット項目の設定で許可される「その他」の利用を含まない)
・バケット項目ごとに許可される値の合計 : 42-45 値
まとめ
いかがでしたでしょうか。
バケット列は基本的な機能なので、使いこなせればレポート活用の幅が広がること間違いなしです。
参考:Salesforceヘルプ:バケット列によるデータの分類
Salesforceの活用でお困り事がある方は、SurpassのSalesforceチームがご支援いたしますので、お気軽にご相談ください!
「教えて!エイベリー!」とは??

エイベリー(Avery)は、性別や人類を超越した存在。人とコミュニケーションをとる方法を探していた時に、Surpassが支援しているSalesforceを知りました。Salesforceを知らない人にも優しく丁寧に、営業や会社のお困り事を解決するノウハウを教えてくれます。
このSalesforce活用ブログでは、皆さまのお役に立つような情報を発信していきます。
