- Salesforce活用
作業効率が上がるSalesforceレポート編集の小ネタ3選 〜複数項目の追加・移動・検索条件項目の変更〜

レポート編集で知っておくと、ちょっとでも作業効率が上がる小ネタを3つ用意しました。
Spring’24でリリースされる機能も含んでいますので、是非チェックしてほしい内容です!
-目次-
- 複数項目を選択して列を追加する
- 複数項目を選択しながら列を移動させる(Spring’24リリース)
- 追加の検索条件の項目を変更する(Spring’24リリース)
1.複数項目を選択して列を追加する
任意のレポート編集画面を開いた状態で、画面左側にある [ 項目を表示 ] ボタンをクリックすると、開いているレポートタイプで使用できる項目が一覧で見ることができます。
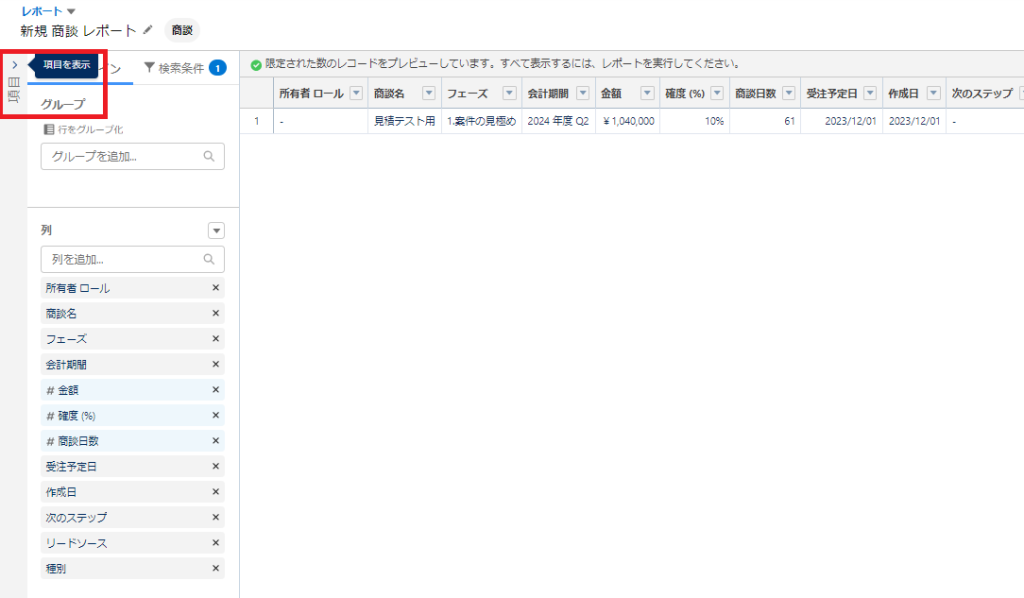
レポートに表示する項目を一つずつ選んで列に追加することはもちろん可能ですが、
[Shiftキー]や[Ctrlキー]を押した状態で項目を選択すると、複数選択された状態になりますので、そのまま列にドラッグすることで、一括で項目追加することができます。
Shiftキー:
一つの項目を選択した状態(A項目)で[Shiftキー]を押して別の項目(E項目)を選択すると、AからE項目まで全て選択した状態になります。
Ctrlキー:
一つの項目を選択した状態(A項目)で[Ctrlキー]を押して別の項目(B項目とE項目)を選択すると、A項目とB項目とE項目を選択した状態になります。
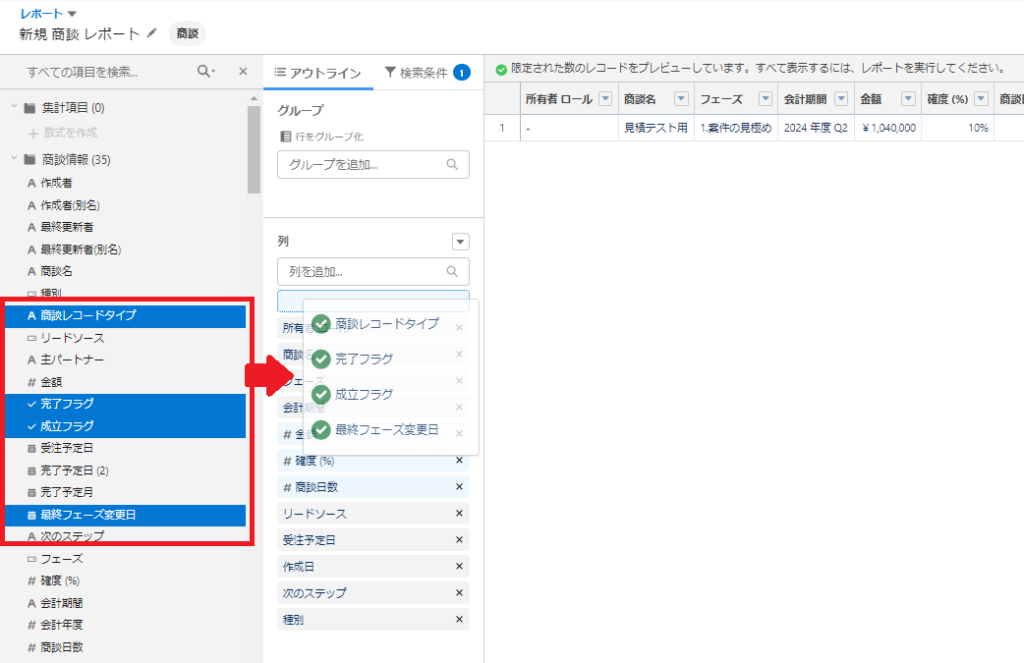
既に列に追加されている項目を選択していると「すでに追加されています」と表示され、未追加の項目だけ列に追加されます。
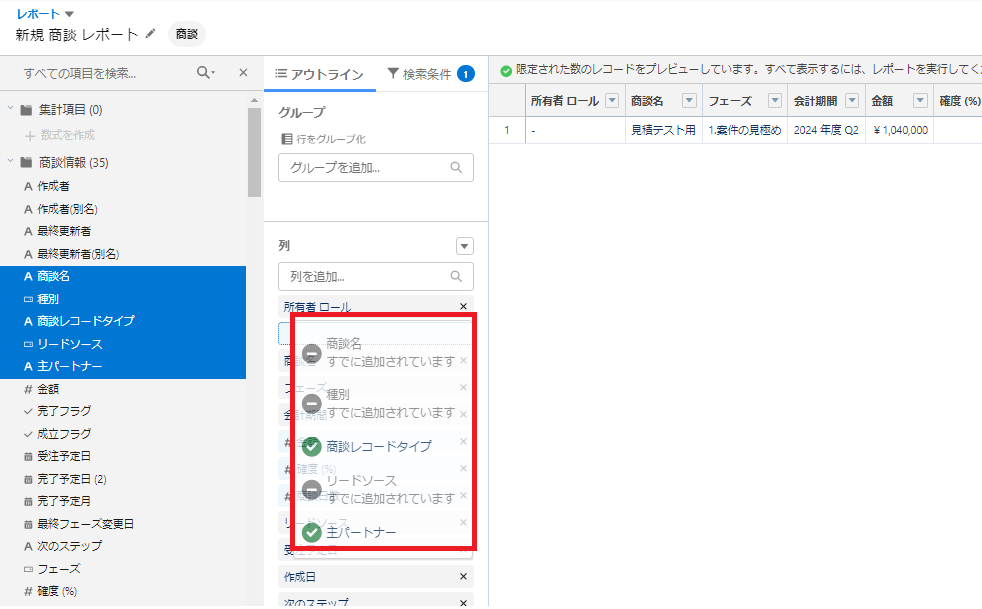
2.複数項目を選択しながら列を移動させる
今までのレポート編集では、項目列を一つずつ選択して移動させることしかできませんでしたが、Spring24のリリースでは、項目の移動を複数選択できるようになりました。
移動させたい項目を[Shiftキー]や[Ctrlキー]を押した状態で選択すると、まとめて移動できるようになりましたので、項目を一つ一つ移動させる手間がなくなります!
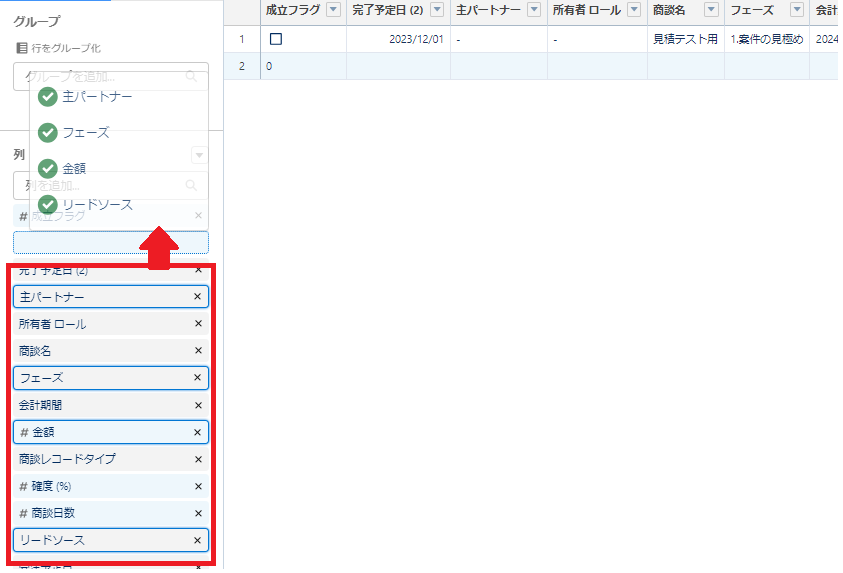
3.追加の検索条件の項目を変更する
従来は、カスタム検索条件を追加した状態で、検索条件をかける項目を変更する場合は、都度検索条件を削除してから新しいカスタム検索条件を追加する必要がありました。
Spring24のリリースでは、追加した検索条件の中で、項目自体を簡単に変更できるようになりました。
下図の中で、カスタムの検索条件として使用している【契約名】→【商談名】に変更する場合、項目欄にある[×]をクリックして、項目一覧から【商談名】を選択することができます。
マイナーチェンジではありますが、作業の手間が少しでも緩和されることで、ユーザエクスペリエンスが改善されますので、ぜひ使っていただきたいなと思います!
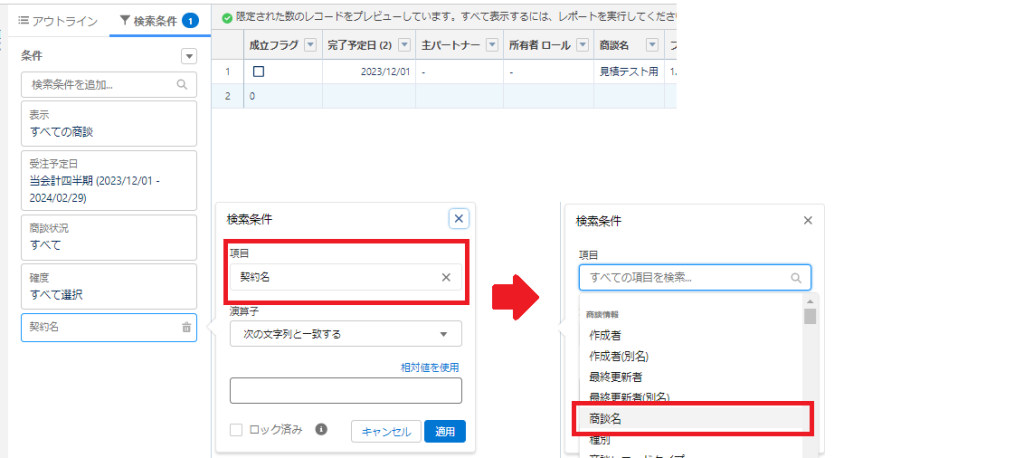
参考ページ:
- Salesforce Sandbox プレビュー手順
- Spring ’24 リリースノート斜め読み
- 複数項目選択によるレポート作成の合理化
- 複数の Lightning レポート列の一括再配置
- Lightning レポートの検索条件の項目の簡単な更新
4.まとめ
最後までお読みいただきありがとうございました。
Salesforceのアドミン業務の中でも、レポート作成は日常的に頻繁に行う作業なので、少しでも楽になると嬉しいですね!
もしSalesforceのレポート作成についてお困り事があれば、SurpassのSalesforceチームがサポートいたしますので、ご遠慮なくお声がけください!
「教えて!エイベリー!」とは??

エイベリー(Avery)は、性別や人類を超越した存在。人とコミュニケーションをとる方法を探していた時に、Surpassが支援しているSalesforceを知りました。Salesforceを知らない人にも優しく丁寧に、営業や会社のお困り事を解決するノウハウを教えてくれます。
このSalesforce活用ブログでは、皆さまのお役に立つような情報を発信していきます。
