- Salesforce活用
Salesforceの”活動の記録”のレイアウトを編集する手順

活動の記録や新規行動のポップアップ画面に項目を追加したり配置を入れ替えたりする際の編集についてお伝えします。
行動オブジェクト関連の管理場所は分散していてかなりややこしいです。
先にお伝えすると、ポップアップ画面の編集は「グローバルアクション」です!
項目を作成してからポップアップ画面に設置するまでの流れに沿ってご紹介します。
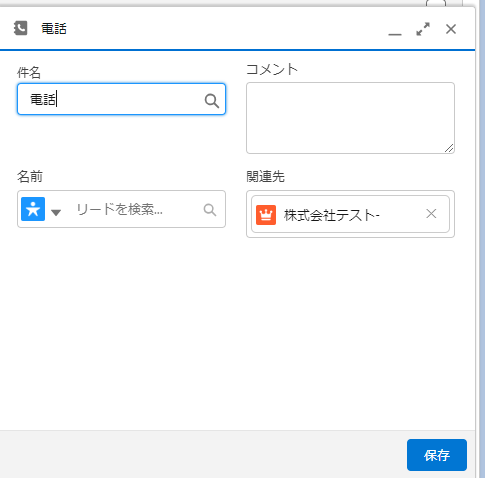
-目次-
1.項目作成は活動オブジェクトから
2.”活動の記録”レイアウトはグローバルアクションで編集
1. 項目作成は活動オブジェクトから

「活動の記録」と「新規ToDo」はTodoレコードとして作成され、「新規行動」は行動レコードとして作成されますが、項目の追加は 活動オブジェクト の項目とリレーションから新規作成します。
ToDoオブジェクトと行動オブジェクトには項目の新規作成ボタンが無いのです。


活動オブジェクトに新規作成のボタンがあるのでこちらで作成します。
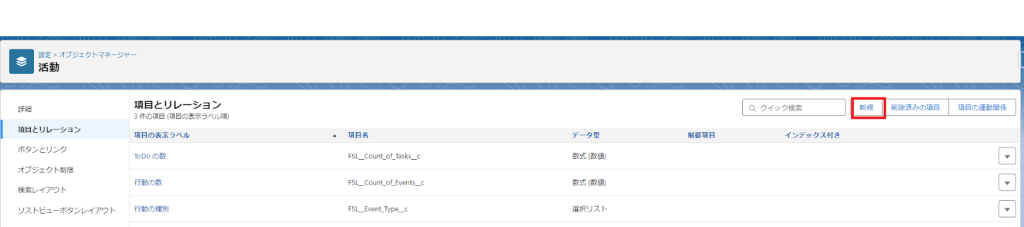
今回は例として、「評価」というカスタム項目を作成します。
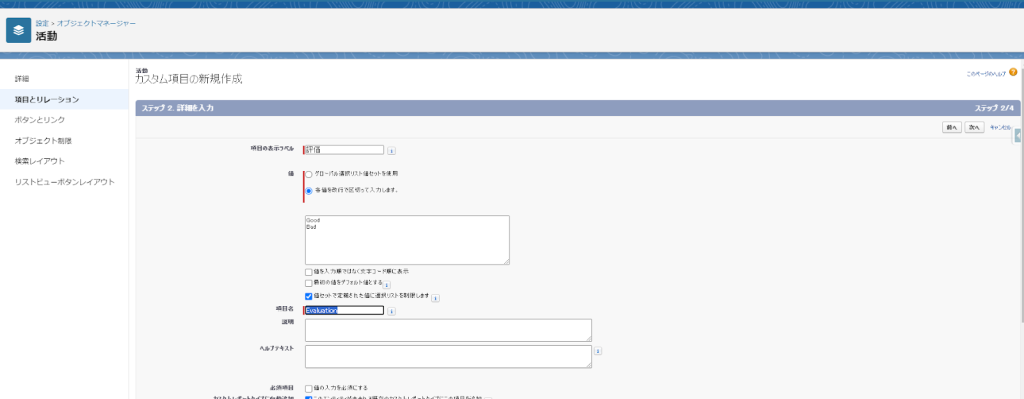
「ページレイアウトを追加」の画面まで遷移すると、Task(ToDoオブジェクト)とEvent(行動オブジェクト)のレイアウトに追加する選択ができます。
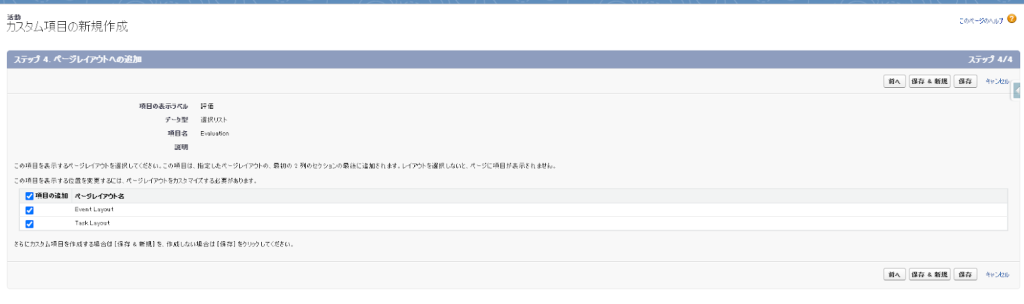
項目作成後、各オブジェクトのページレイアウトを確認すると項目が追加されていることが確認できます。

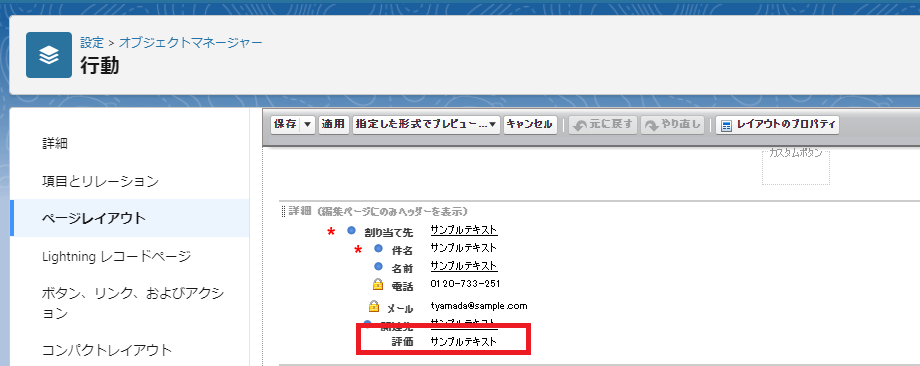
しかし、このページレイアウトで設置した項目は、各レコードページのため、活動の記録のポップアップ画面には表示されていません。
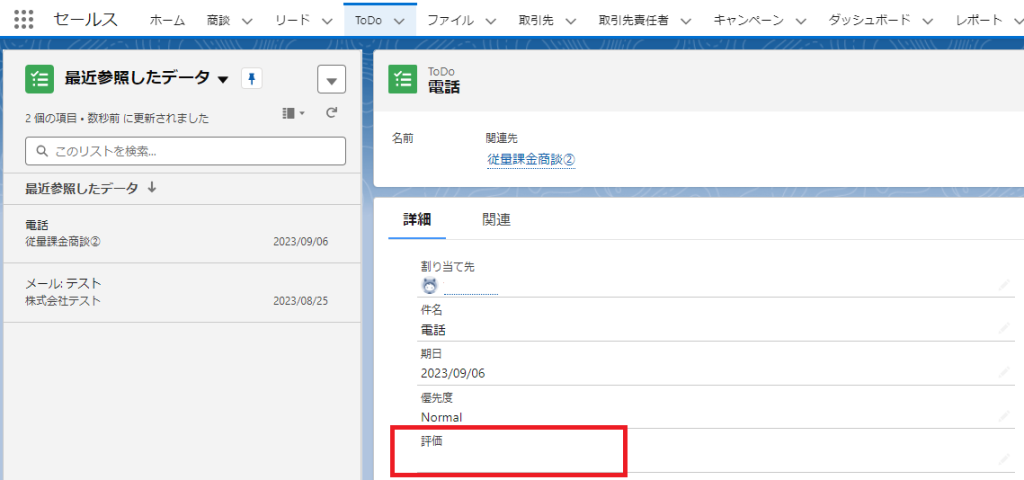
2. 活動の記録”レイアウトはグローバルアクションで編集
ここからが本題です。
設定から「グローバルアクション」と検索します。
表示ラベルが「活動の記録」「新規ToDo」「新規行動」とありますので、項目を追加したい、配置を変えたいアクションの「レイアウト」をクリックします。
今回は「活動の記録」を選びます。
「評価」項目を追加して、保存します。
ポップアップ画面に追加することができました!
参考ページ:グローバルクイックアクション
まとめ
いかがでしたでしょうか。これで活動やToDoで必要な情報をしっかり登録できるようになりますね。
ぜひ、参考にしてください。
Salesforceの活用でお困り事がある方は、SurpassのSalesforceチームがご支援いたしますので、お気軽にご相談ください!
「教えて!エイベリー!」とは??

エイベリー(Avery)は、性別や人類を超越した存在。人とコミュニケーションをとる方法を探していた時に、Surpassが支援しているSalesforceを知りました。Salesforceを知らない人にも優しく丁寧に、営業や会社のお困り事を解決するノウハウを教えてくれます。
このSalesforce活用ブログでは、皆さまのお役に立つような情報を発信していきます。
