- Salesforce活用
Salesforce ファイル権限をフローで自動付与しよう!

Experience Cloudなどでサイトを作り外部ユーザにもSalesforceの内部の情報を公開するときがあると思います。
組織の共有設定でデフォルトの外部アクセス権限を非公開にしたとき、内部ユーザから外部ユーザに見せたいファイルも見せられなくなってしまったら困りますよね。
ファイルの権限はレコードの共有設定とまた別になり、1つのファイルごとに手動で公開にしていく必要があります。
今回はそのファイルの権限設定をフローにより自動で付与する設定をご説明いたします!
目次
- フローの作成
- まとめ
フローの作成
フローの構成はファイルアップロードの画面要素と、ファイルの権限を設定するためのレコードを更新する要素の2つだけです。その後ファイルを添付したいレコードのオブジェクトにアクションボタンを設置したら完成です。
まずは画面フローを選び、次にファイルをアップロードする画面要素を追加します。
ここでは特殊な設定はありません。
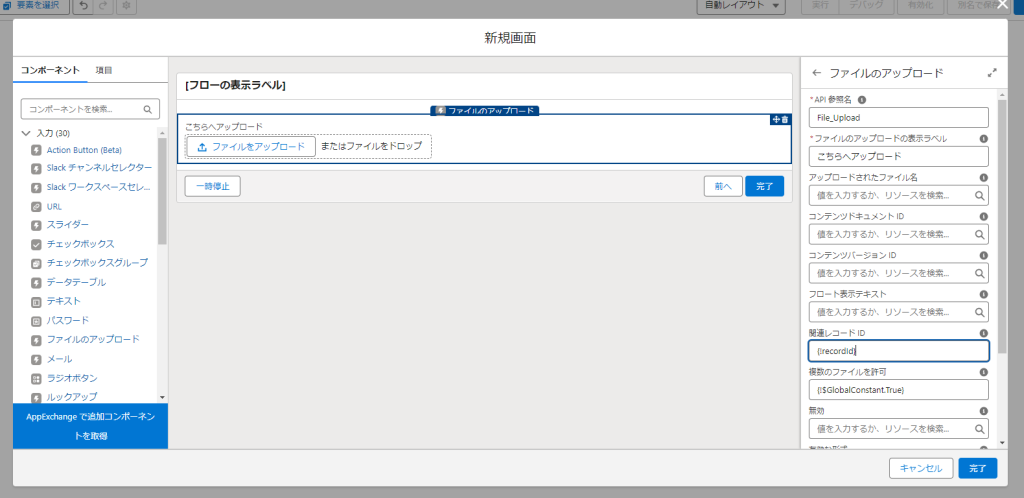
ファイルを添付したいレコードにボタンを設置するため、関連レコードIDにはレコード変数を割り当てましょう。
現在のレコードIDを取得するための変数
・リソース種別:変数
・API参照名:recordId
・データ型:テキスト
・入力で使用可能:チェック
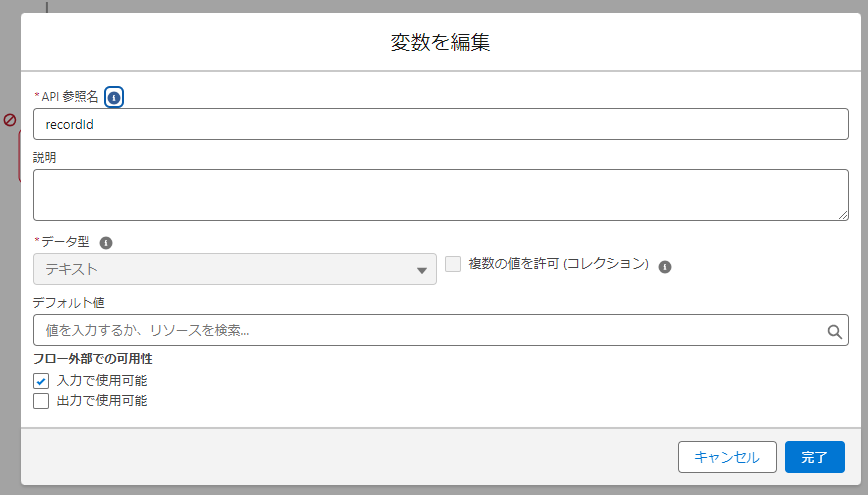
最後にレコードを更新する要素を追加します。
ファイルの権限はコンテンツドキュメントリンクというオブジェクトで管理されています。そのためコンテンツドキュメントリンクの更新を行う必要があります。
レコードを更新する条件の要件
項目:LinkedEntityId (リンク済みエンティティID)
演算子:次の文字列と一致する
値:recordId
コンテンツドキュメントリンク の項目値を レコード に設定
項目①:ShareType (共有種別)
値:V(閲覧者)、C(コラボレーター)、I(推定)
→今回は添付レコードに連動するように設定するため「I」にしました。
項目②:Visibility (表示)
値:AllUsers(すべてのユーザー)、InternalUsers(標準ユーザ)、SharedUsers(共有ユーザー)
→レコードを見られるユーザには共有したいので「AllUsers(すべてのユーザー)」にしました。
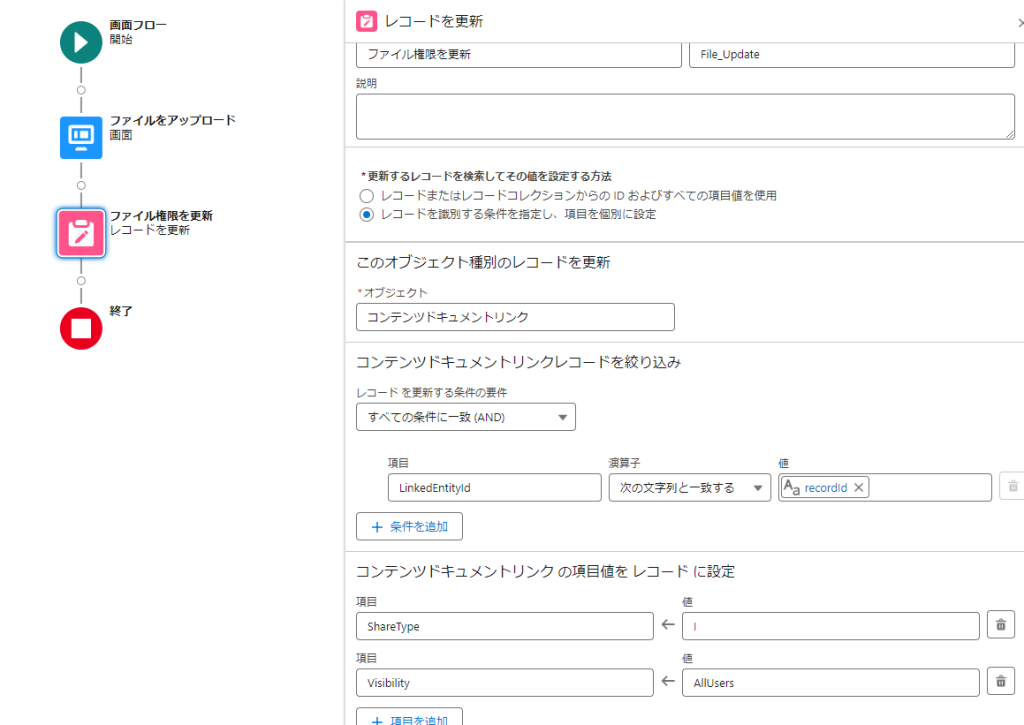
これでフローの完成です。
後はファイルを添付したいレコードのオブジェクトにアクションボタンを追加したら完成です。
まとめ
ファイル権限の自動化についてご説明いたしましたが、この記事が少しでもお役に立てれば幸いです。
もしSalesforceの構築の際にファイルの権限の自動化についてお困り事があれば、SurpassのSalesforceチームがサポートいたしますので、遠慮なくお声がけください!
「教えて!エイベリー!」とは??

エイベリー(Avery)は、性別や人類を超越した存在。人とコミュニケーションをとる方法を探していた時に、Surpassが支援しているSalesforceを知りました。Salesforceを知らない人にも優しく丁寧に、営業や会社のお困り事を解決するノウハウを教えてくれます。
このSalesforce活用ブログでは、皆さまのお役に立つような情報を発信していきます。
