- Salesforce活用
便利だけど注意が必要!?Salesforce項目セクションの落とし穴
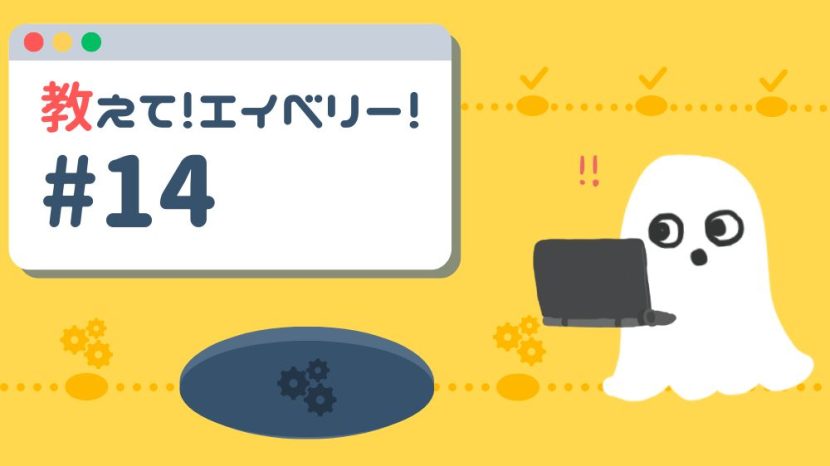
いつの間にかレコード作成・編集画面が真っ白になってしまったということはありませんか?
もしかしたら項目セクションが悪さをしているのかも!?
便利な一面がある項目セクションですが、使い方によっては逆に使いづらくしてしまっているかもしれません。
そこで今回は項目セクションの実際に合った失敗例や便利な使い方、注意するべきことをご紹介したいと思います。
ー目次ー
1.レコード作成・編集画面が真っ白に?項目セクションの落とし穴
2.項目セクションの便利な使い方
3.項目セクションのここに注意!
4.まとめ
1.レコード作成・編集画面が真っ白に?項目セクションの落とし穴
Lightningレコードページをいじっていたらレコード作成・編集画面が真っ白になってしまったことはないでしょうか?
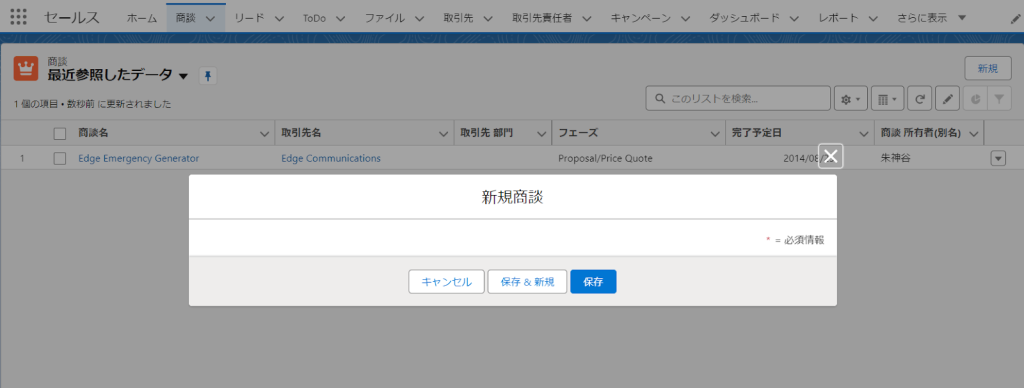
結論から言うとLightning レコードページに [ 項目セクション ] を配置した場合、新規作成画面および編集画面にもその設定が反映されます。そのためレコード詳細コンポーネントはレコード作成および編集画面で見えなくなってしまい真っ白になってしまいます。
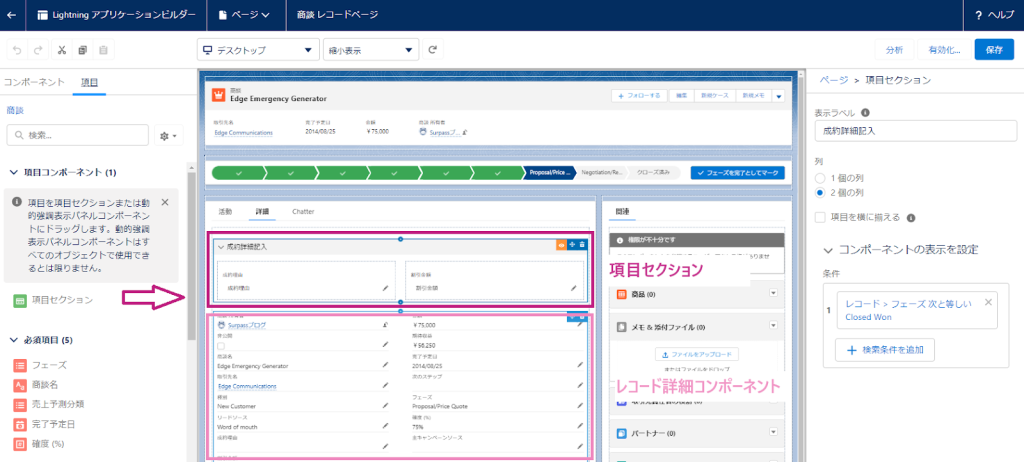
項目セクションとレコード詳細コンポーネントを同じページに配置してしまったときの回避策として、現状で配置されている [ レコードの詳細 ] コンポーネントを動的フォームにアップグレードします。手順は以下の通りです。
設定手順
1.対象のオブジェクトで任意のレコードを開く
2.画面右上の歯車アイコンより[編集ページ]を開く
3.[レコードの詳細]コンポーネントをクリック
4.画面右側の[アップグレードに関するお問い合わせ]をクリック
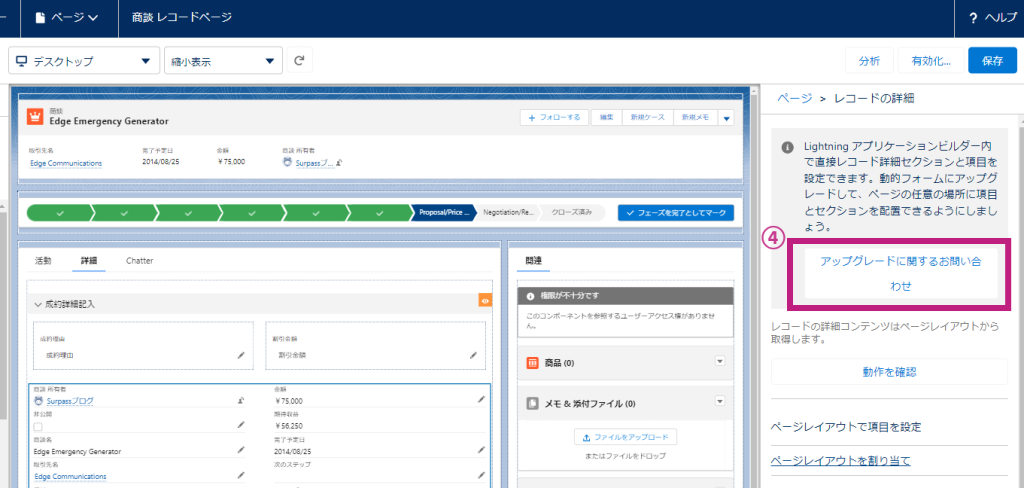
5.[次へ]をクリック
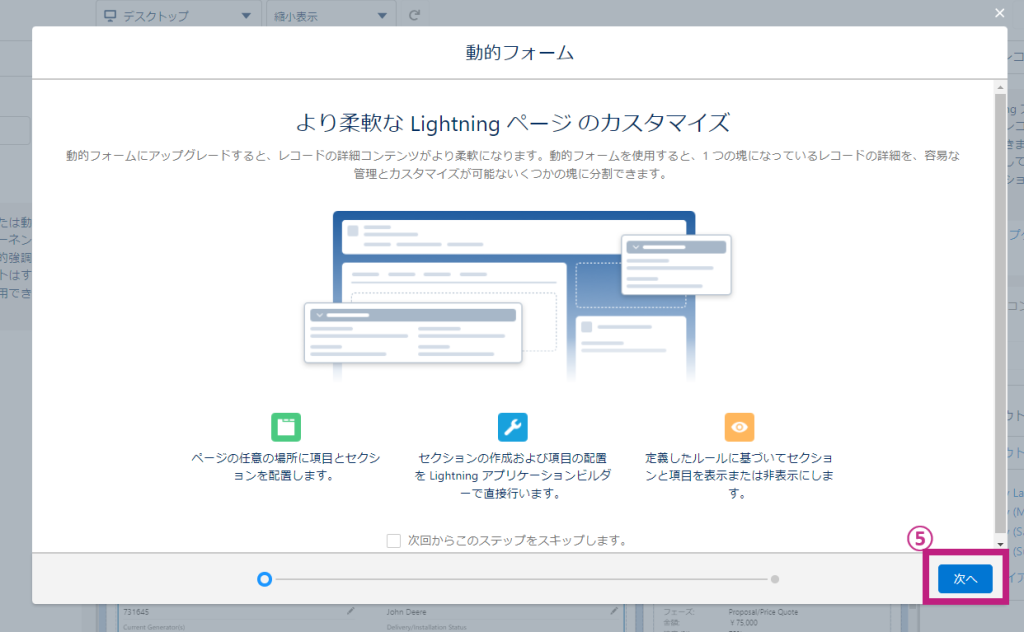
6.ページレイアウトを選択し、[完了]をクリック
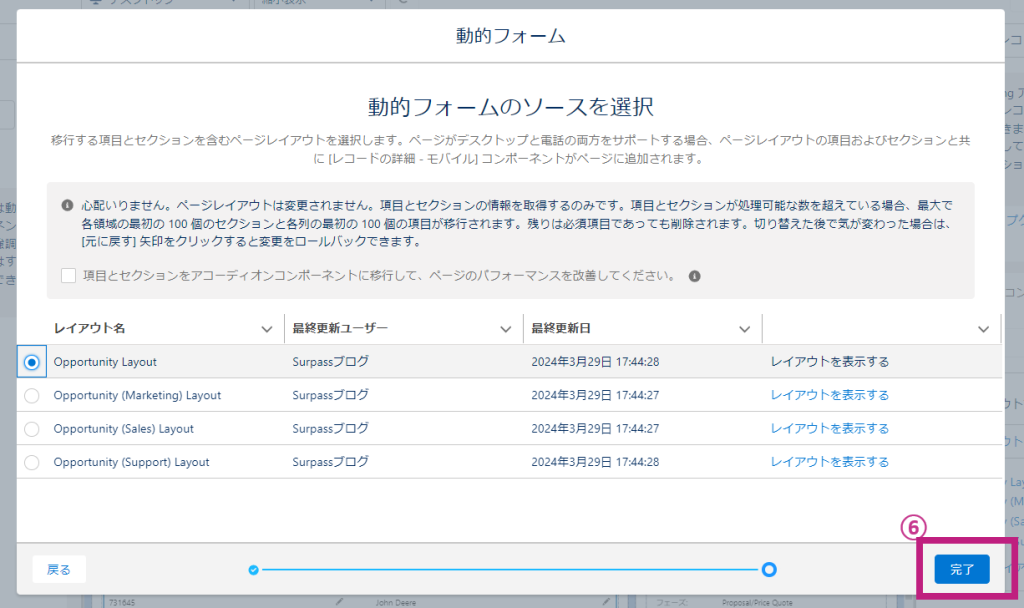
7.[保存]をクリックし、[有効化]をクリック
8.[完了]をクリック
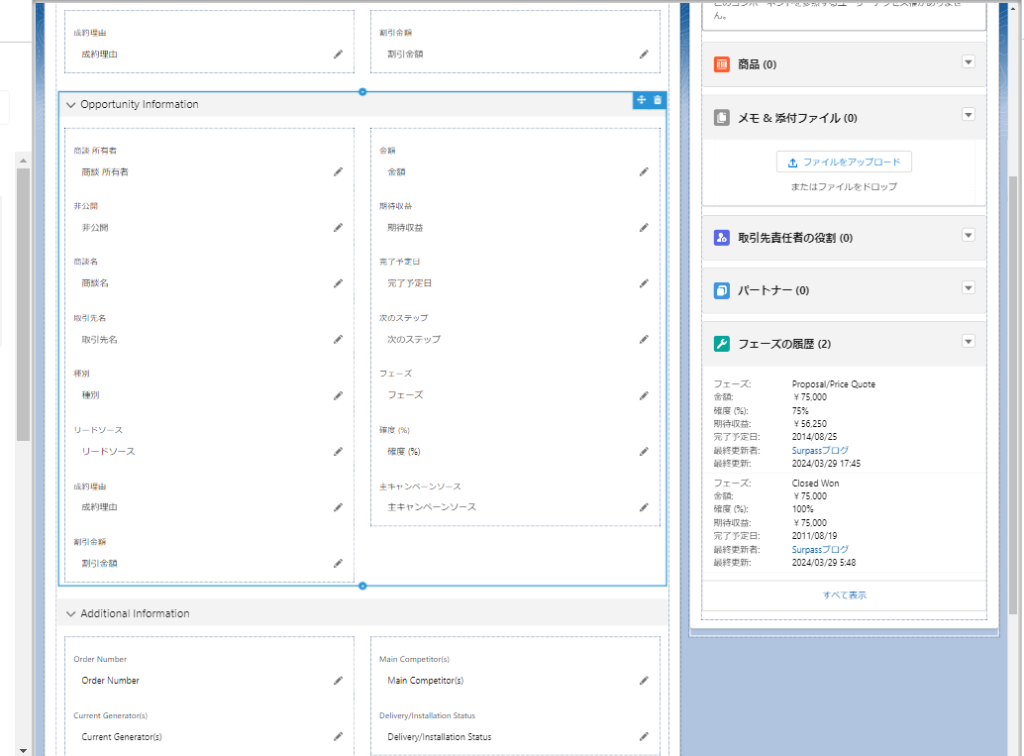
そうすることで今までレコード詳細コンポーネントだったものが項目セクションに置き換わります。
上記問題については公式のヘルプページでも記載されています。
“Salesforceヘルプページ” 動的フォームのヒントと考慮事項
https://help.salesforce.com/s/articleView?id=sf.dynamic_forms_considerations.htm&type=5
2.項目セクションの便利な使い方
1つ前で失敗例をご紹介しましたが、レコード詳細コンポーネントと項目セクションを同じページに配置していなければ問題ありません。
例えばレコード作成時には項目を表示したくないけれども、商談が成約になった時には項目を表示して入力できるようにしたいなど条件によって項目を表示することができます。
設定方法は、編集ページを開き表示条件を指定する項目もしくはセクションを選択したあと右側にある[検索条件を追加]をクリックすると条件を設定することが可能です。
今回はフェーズが “Closed Won(成約)” になった時のみ、成約詳細記入セクションを表示する設定をしました。
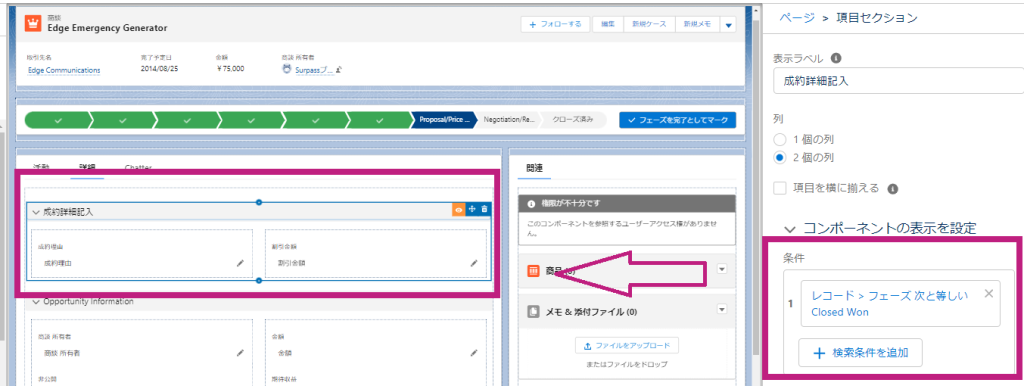
3.項目セクションのここに注意!
項目セクションを使用する際、気を付けるべきポイントが2つあります。それは
①新規項目を作成したとき
②レコードタイプを切り分けているとき
です。
①新規項目を作成したとき
レコード詳細コンポーネントが配置されているのであれば、オブジェクトマネージャーで新規項目を作成しページレイアウトに配置したら実際のレコードページにも新規作成した項目が追加されていると思います。
しかし項目セクションを配置している場合、毎回新規項目を作成した際にLightningレコードページにも項目を追加しなくてはいけません。難しい作業ではありませんがオブジェクトマネージャーで作成をした後、Lightningレコードページに自ら追加しなくてはいけないという手間が発生します。
②レコードタイプを切り分けているとき
レコードタイプでページレイアウトを切り分けていて項目も異なる場合、項目セクションを使うのには注意が必要です。レコード詳細コンポーネントであればページレイアウトをレコードタイプごとに切り分けていれば自動で項目が表示されますが、項目セクションの場合は異なります。
項目セクションの場合はLightningレコードページ自体をレコードタイプごとに作成する必要があります。
設定手順
1.対象のオブジェクトで任意のレコードを開く
2.画面右上の歯車アイコンより[編集ページ]を開く
3.[保存]をクリックし、[有効化]をクリック
4. [アプリケーション、レコードタイプ…] タブをクリック
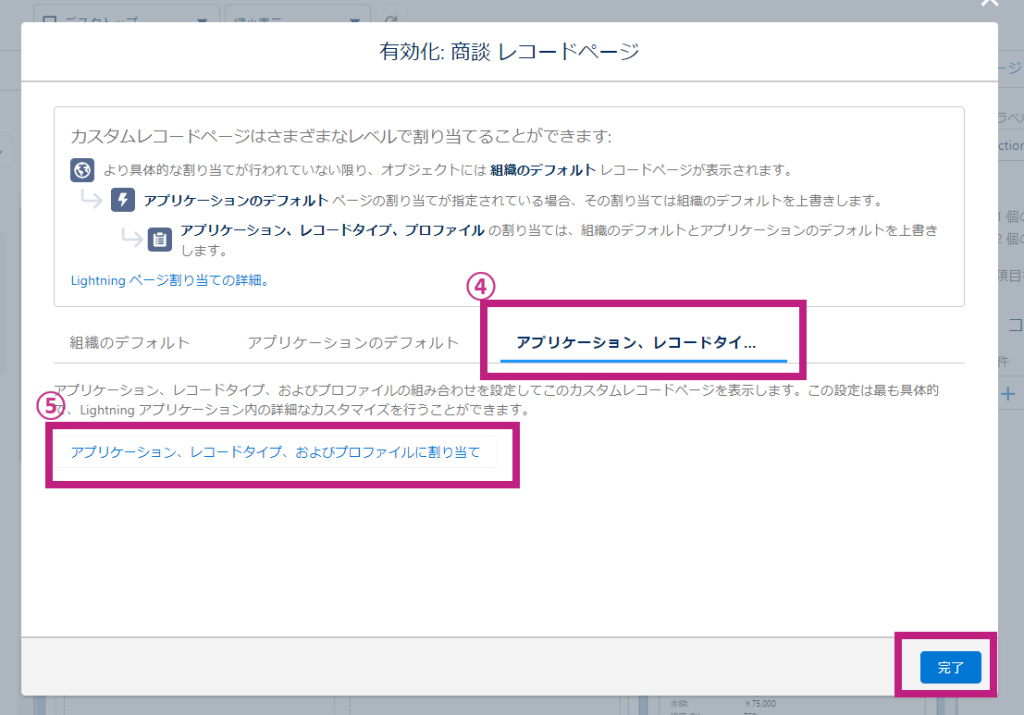
5.[割り当て] をクリック、アプリケーションを選択し、[次へ] をクリック
6.[フォーム要素] を選択し、[次へ] をクリック
7.レコードタイプを選択し、[次へ] をクリック
8.プロファイルを選択し、[次へ]をクリック
9.[保存]をクリック
まとめ
項目セクションは割と新しい機能であり目にしたことはあるけど、どのように使えばいいものか判断するのは少し難しいかもしれません。
Salesforce活用でお困りの方は、SurpassのSalesforceチームがご支援しますのでお気軽にお問い合わせください!
「教えて!エイベリー!」とは??

エイベリー(Avery)は、性別や人類を超越した存在。人とコミュニケーションをとる方法を探していた時に、Surpassが支援しているSalesforceを知りました。Salesforceを知らない人にも優しく丁寧に、営業や会社のお困り事を解決するノウハウを教えてくれます。
このSalesforce活用ブログでは、皆さまのお役に立つような情報を発信していきます。
