- Salesforce活用
大量の依頼ももう困らない!Salesforceユーザを一括登録する方法

Salesforceのユーザ追加・更新で困ったこと、ありませんか?
依頼される登録人数が多すぎる、大量のユーザの情報更新をすることになった、ヘルプ記事を見てみたけど難しそうで結局1人ずつユーザ作成するしかないかも・・・
今回はこんなお悩みを抱えたあなたにお勧めの記事です!
ユーザ登録時に必要な情報や手順の解説も加えておりますので、参考になること間違いなしです!
目次
- インポート前準備
①ライセンス数の確認
②データローダのインストール
③登録ユーザ情報の収集 - インポート手順解説
- 最後に
1.インポート前準備
まずはインポートする前に必要な準備について確認していきましょう!
大きくは以下の3点になります。
①ライセンス数の確認
②データローダのインストール
③登録ユーザ情報の収集
順番に内容を解説していきます!
①ライセンス数の確認
Salesforceはライセンス数によって、組織を使用できるユーザ数が異なります。
ユーザーを増やす前に自社で使用しているライセンス数を必ず確認しましょう!
ライセンス数の確認は担当のAEさんに直接連絡、または設定が開ける方はSalesforceからも確認が可能です。
【Salesforceからライセンス数を確認する方法】
①-1.設定で「組織」と検索し、「組織情報」のメニューをクリック
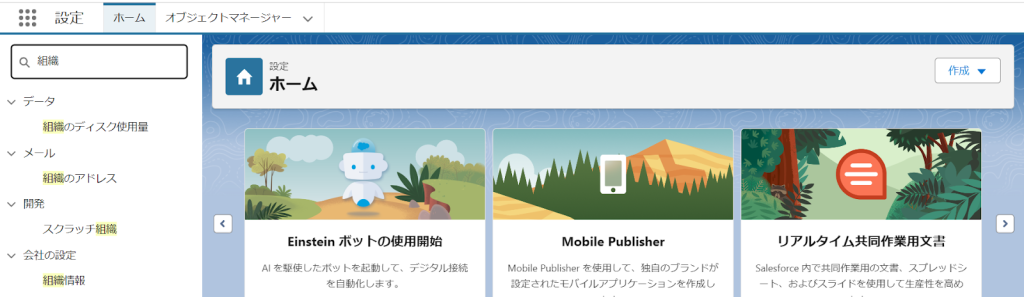
①-2.組織情報の詳細画面をスクロールし、ユーザライセンスの欄から該当のライセンス残数を確認
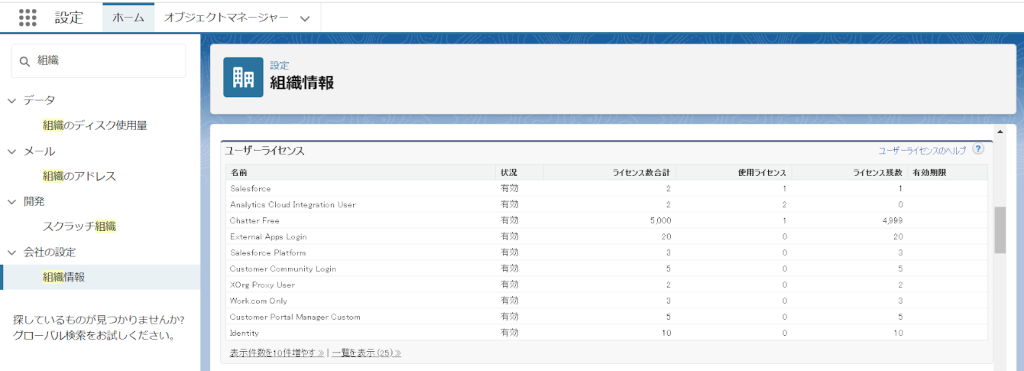
ライセンスは使用要件によって、使い分けを行うこともあります。追加ユーザはどの部署の人でSalesforceのどの範囲を使用する方なのか、必ず確認をしていきましょう!
(参考ヘルプ:ユーザライセンス)
ライセンスが足りない場合は担当AEさんに相談の上、追加を検討してみてくださいね。
②データローダのインストール
続いてSalesforceのデータインポートツールである「データローダ」のインストールを行いましょう!
ユーザオブジェクトの情報を一括操作する場合、データローダのみ新規作成、更新が可能です。
Salesforceのデータは、データローダ以上でインポートできるものとインポートウィザードでもインポートできるものがあります。
それぞれ使い分けが必要になるので、そもそもインポートツールについて詳しく知りたい方はサクセスナビをご覧ください。
今回の記事でのインストール手順説明は割愛させていただきます。
インストールがお済みでない方は公式ヘルプの解説記事を参考にしてみてください!
③登録ユーザの情報収集
データインポートを行う際にはCSV形式でインポートしたい情報の一覧化が必要になります。
ユーザの基本情報、システム管理項目、プロファイルIDの3つの情報をExcelに記入していきましょう!!
③-1.ユーザ基本情報
| 姓 | 名 | 別名 | メール | ユーザー名 |
| 教えて | エイベリー | エイベリー | eibery@aaa.com | eibery1@aaa.com |
内容は一例です。
弊社でもお客様からユーザの情報を収集する際はこちらの項目のみ記入を依頼しています。
別名とユーザ名は姓名とメールアドレスの派生情報として登録可能です。
そのため、新規作成時はユーザの氏名とメールアドレスを収集できれば準備完了です!
⚠️注意
ユーザ名は全てのSalesforce組織で一意である必要があります。
同じユーザ名を使いまわすことができないため、2回目以降の登録時には例のようにメールアドレス+数字などを記入してカスタマイズを行いましょう!
③-2.システム管理項目
| 言語 | メールの文字コード | 地域 | タイムゾーン | 通貨 | プロファイルID |
| ja | Shift_JIS | ja_JP | Asia/Tokyo | JPY |
日本語でSalesforceを使用するユーザを作成する場合、管理項目は表の内容をそのままコピーすれば準備完了です!
プロファイルIDは組織で個別の値が付与されているため、管理者側で記入を行います。
IDがないとインポートができないためExcelには必ず情報を入力するようにしましょう!
様々な手段がありますが、今回は一番簡単な設定画面のURLから取得する方法で行っていきます。
③-3.プロファイルIDの記入方法
※今回は例としてシステム管理者のプロファイルIDを取得していきます
①設定画面でプロファイルと検索

②プロファイル一覧から「システム管理者」のプロファイル名をクリック
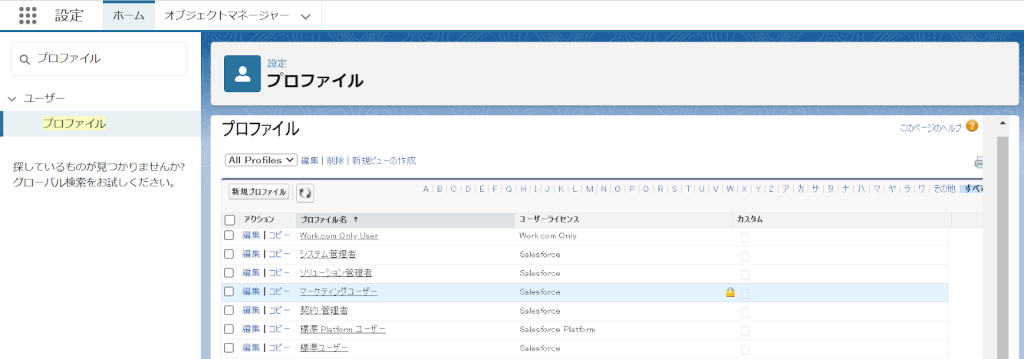
③プロファイルの詳細設定画面が開くので、ブラウザ上部のリンクをクリック
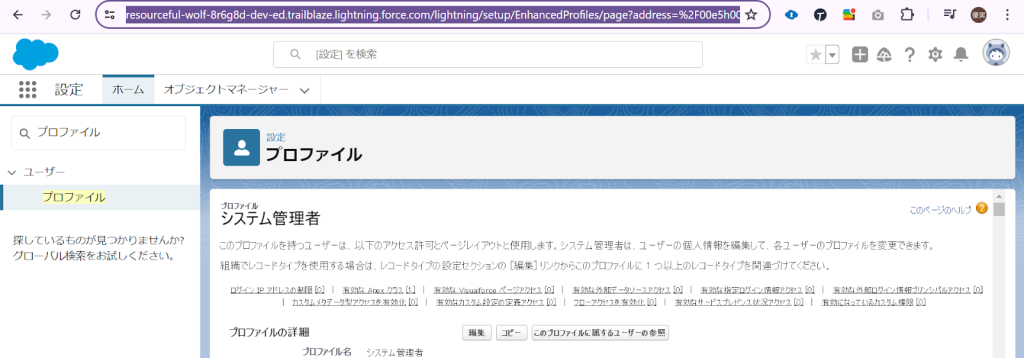
④リンク内末尾の2F以降、「00」から始まる15桁のIDをコピーする
画像上の例)2F以降の「00e5h000005VmiW」をコピー
※組織ごとにIDが違うため、必ず自社組織のIDを取得してください
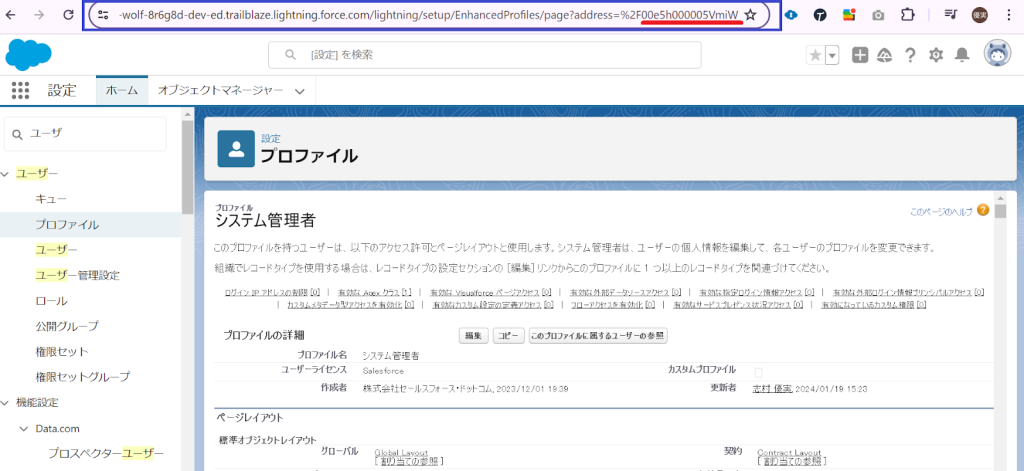
⑤ExcelシートのプロファイルID列にペーストする

ここまでの手順でExcel1行に全ての情報が記入されたため、準備は完了です!
次は実際にデータをインポートしていきましょう!
2.インポート手順解説
データが揃ったので早速インポートしていきましょう!
データローダを使用したインポート方法とSalesforceでの結果確認方法を写真付きで解説していきます。
インポート方法
①ユーザインポートしたいSalesforce組織にログインして、データローダを起動する
②データローダで「insert」メニューをクリックして「rogin」をクリック
※データローダのバージョンによってパスワード、ユーザ名の入力またはコードの確認画面に遷移します
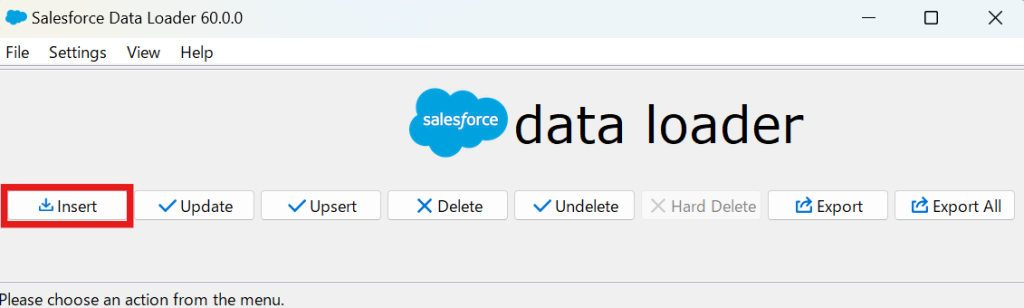
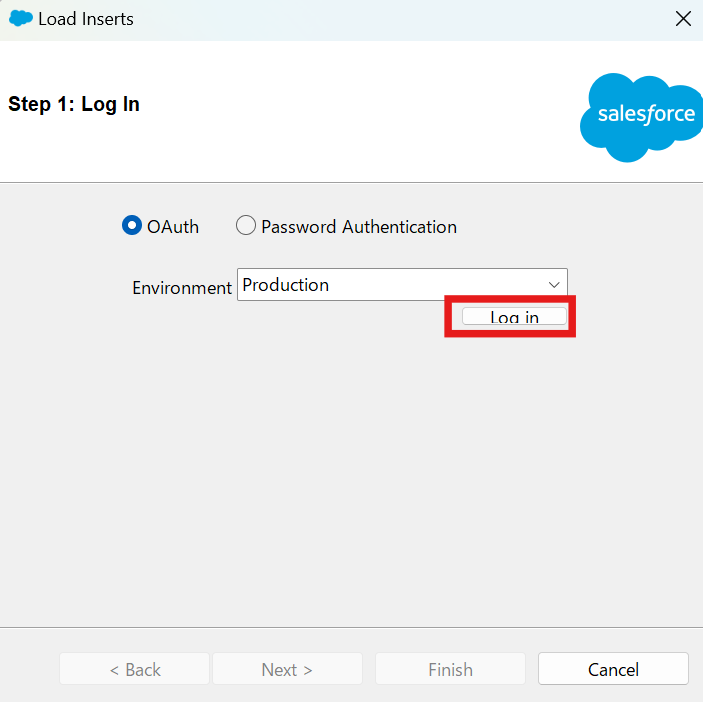
③インポートするオブジェクトを選択する画面に遷移します
③-1「ユーザ」と検索して指定します
③-2「Browse」からインポートするファイルを選択します
③-3ファイルの選択まで行ったら「Next」を選択して次の画面に遷移します
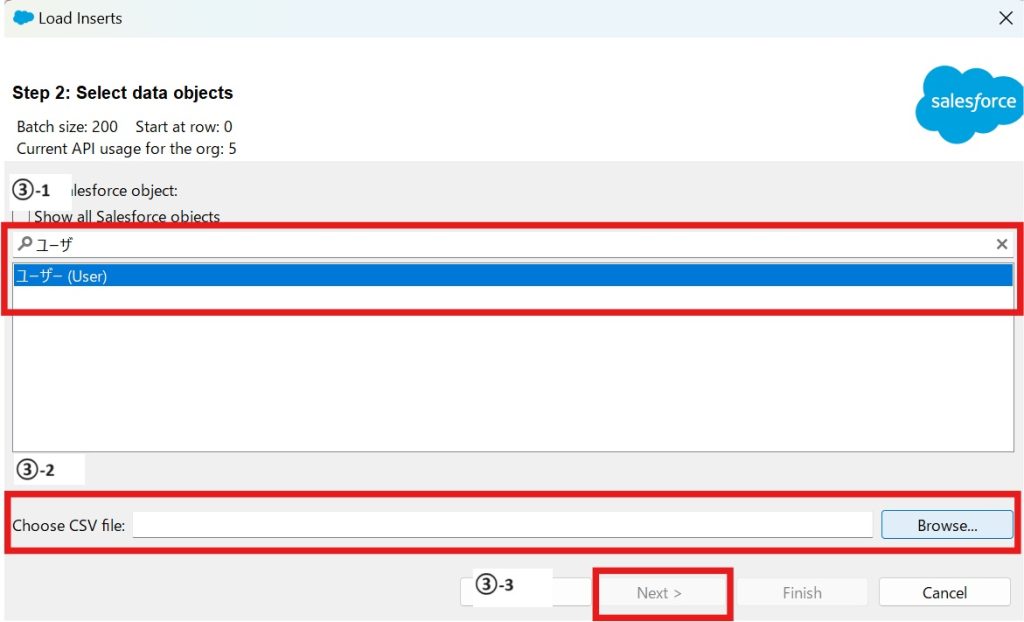
④次の画面では何も操作せず「Next」を選択します
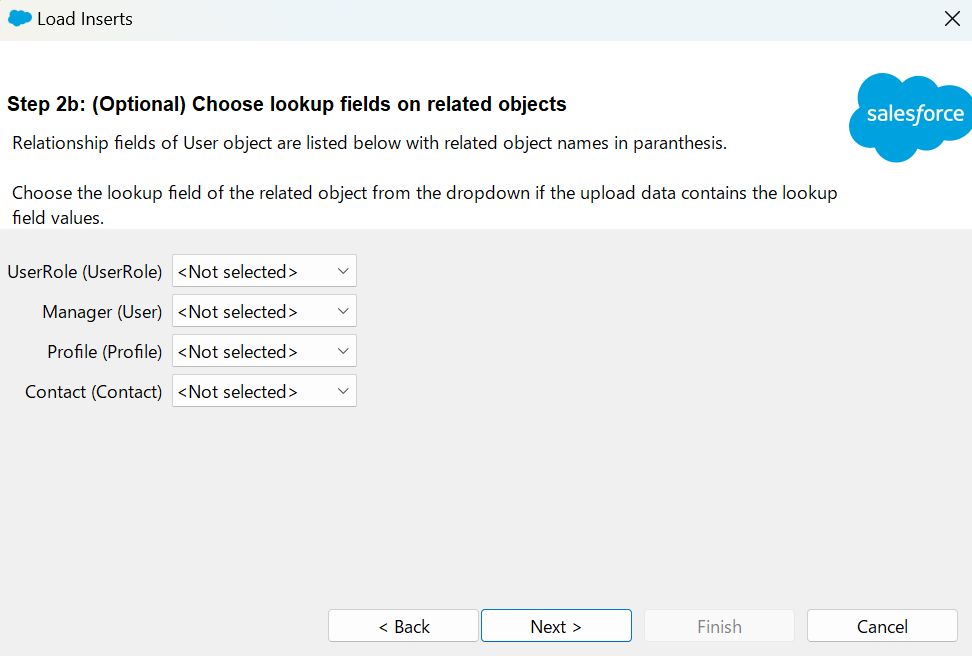
⑤項目のマッピングを行うために「Create or edit map」をクリックします
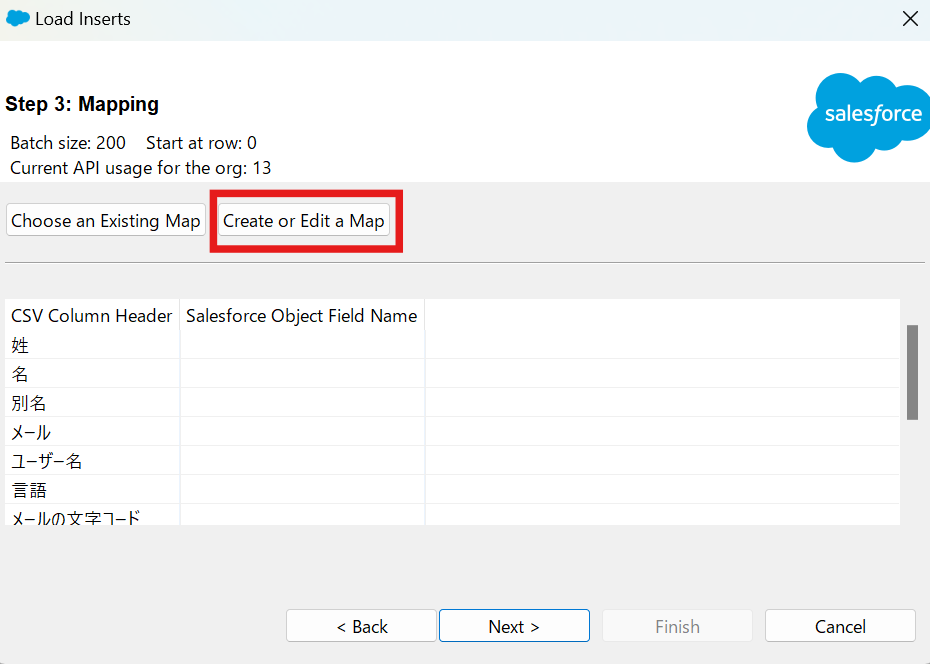
⑥インポートファイルとSalesforce項目のマッピングを行います。
⑥-1「Auto-match Fields to Colums」ボタンをクリック
※プロファイルID項目以外が自動マッピングされます
⑥-2「プロファイルID」の項目を上部の列から探して下部のプロファイルID項目にドラック&ドロップ
※通貨項目は空白でも問題ないです
⑥-3「OK」ボタンをクリック
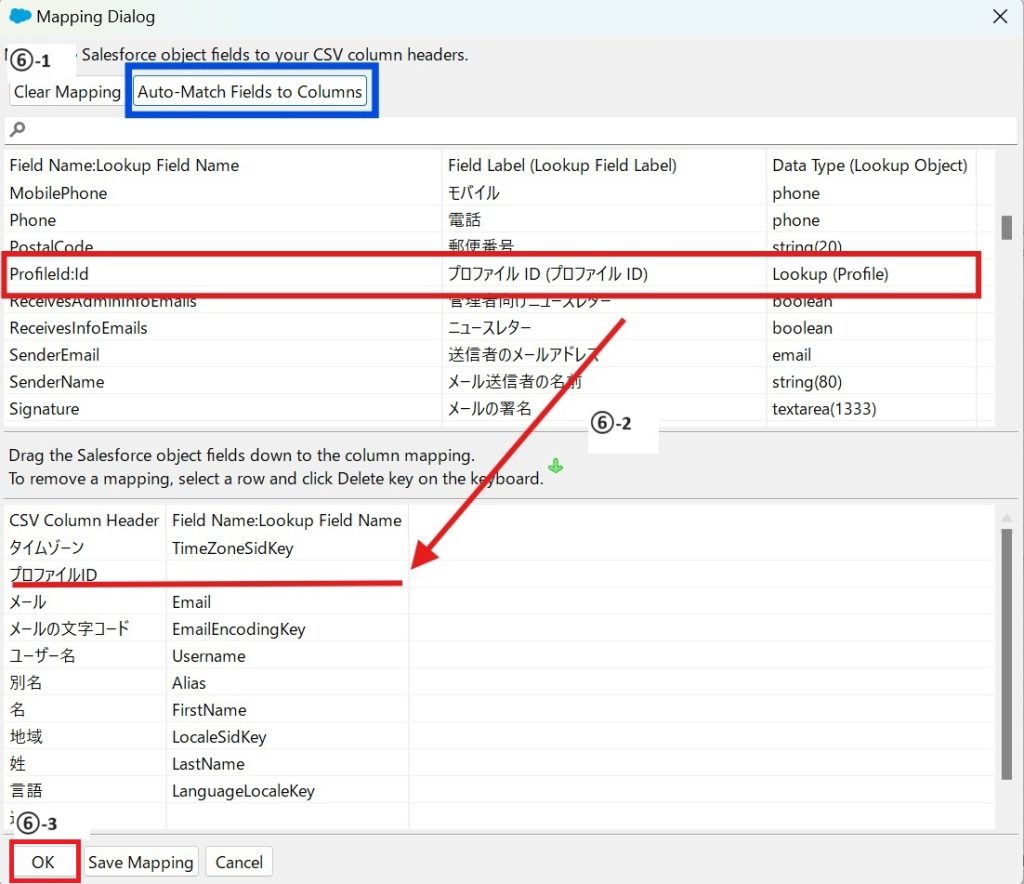
⑦次に遷移した画面で「Next」をクリックし、「Browse」から結果ファイルの出力先を選択します ファイルを選択したら「Finish」をクリック
※専用の結果出力フォルダを作成することをお勧めします
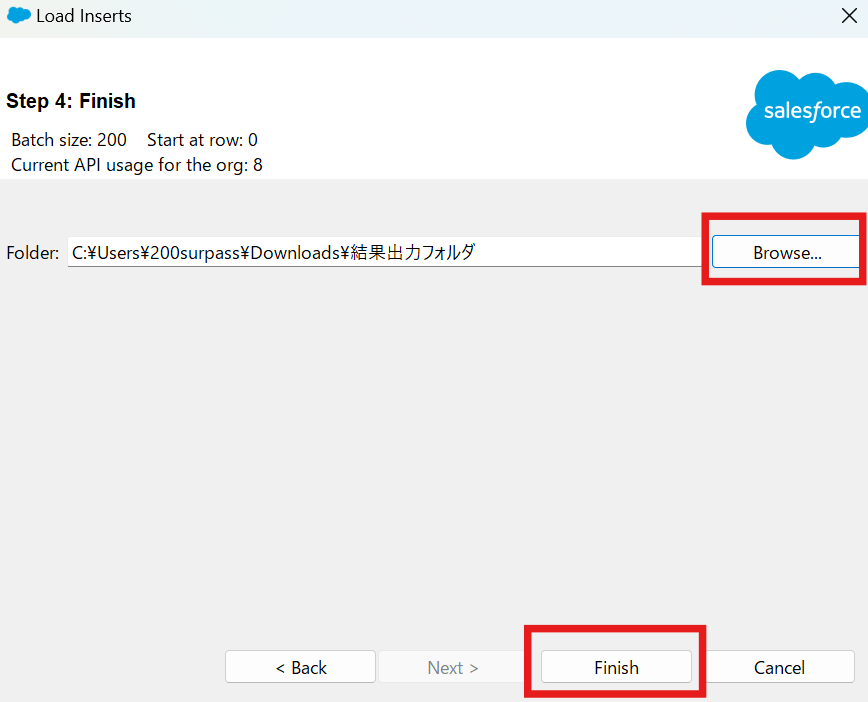
⑧インポート結果を示すメッセージが出力されます
作りたいユーザの数とSuccessful件数が一致していればインポート完了です!
※Errorsにカウントされてしまった場合「View Errors」をクリックして内容を確認します
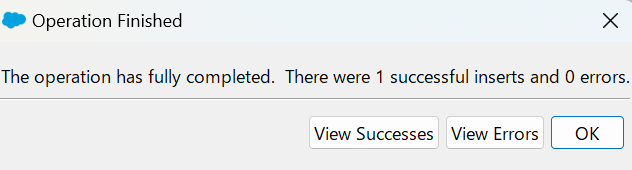
Salesforceから結果を確認する方法
①Salesforce組織の右上にある歯車マーク⚙️をクリック、次に設定をクリックします

②遷移した画面の左側にある検索窓で「ユーザー」と検索
次に検索結果から「ユーザー」メニューをクリックします
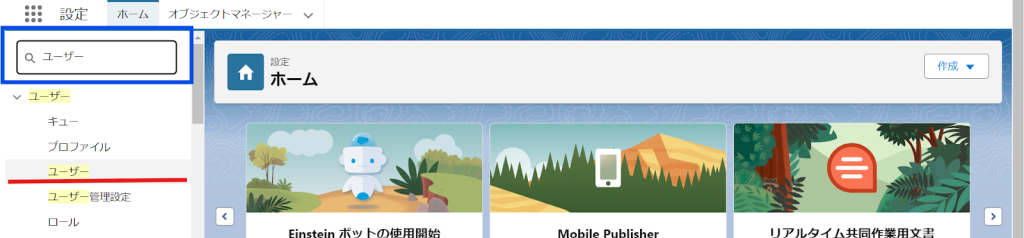
③追加したユーザが全てのユーザ一覧に掲載されていることが確認できました!
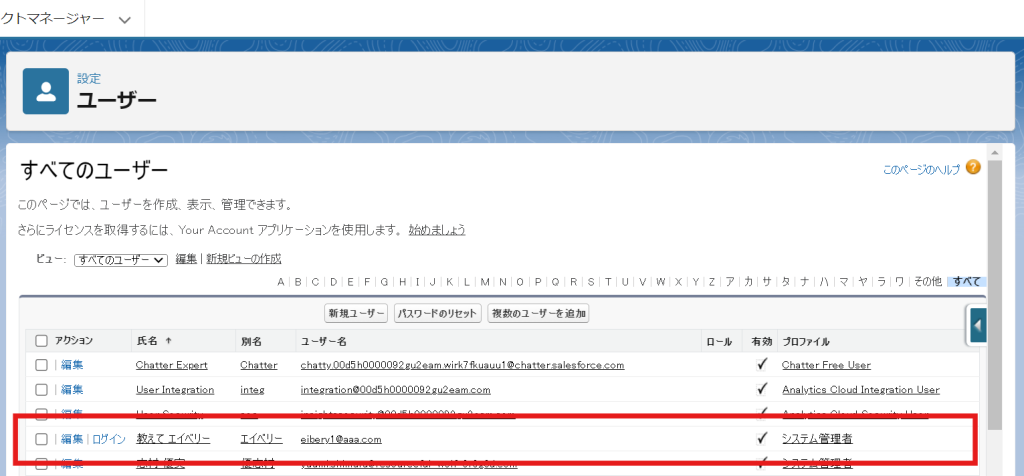
3.最後に
データインポートは慣れが必要な業務です。また、最初は誰しも慎重に行うものです!
初めてインポート業務を行う方、慣れておらず不安がある方にとって今回の記事が安心材料になれば幸いです!
Salesforce活用でお困りの方は、SurpassのSalesforceチームがご支援しますのでお気軽にお問い合わせください!
「教えて!エイベリー!」とは??

エイベリー(Avery)は、性別や人類を超越した存在。人とコミュニケーションをとる方法を探していた時に、Surpassが支援しているSalesforceを知りました。Salesforceを知らない人にも優しく丁寧に、営業や会社のお困り事を解決するノウハウを教えてくれます。
このSalesforce活用ブログでは、皆さまのお役に立つような情報を発信していきます。
