- Salesforce活用
これですべてのユーザーが迷わない!Salesforceで現場が使いやすいUIを実現する方法

Salesforceには複数のオブジェクト=データがありますが、ユーザーによって利用したいデータの優先順位は異なりますよね。
それなのに全員が同じ画面を使っていると、知りたい情報をすぐに見ることができないユーザーが出てきて、Salesforceが使いづらいツールだと感じてしまうようになります。
そこで今回は、各ユーザーが担当する業務によって必要なデータが一目でわかるように、ユーザー・インターフェース(以下「UI」)をカスタマイズする方法をご紹介したいと思います。
-目次-
3. ホーム画面をカスタマイズする(システム管理者)
4. まとめ
1. 使いたい項目の順番を変更する(全ユーザー)
まずはどのユーザーでも設定ができる、項目を表示する順番を変更する方法についてです。
Salesforceにログインして最初に表示にされる画面で、画面の上部にあるメニューバーのことを「ナビゲーションバー」といい、ここにある項目は追加をしたり、並び替えをしたりすることができます。

編集画面へのアクセス方法
ナビゲーションバーの右端にある「鉛筆」マークをクリックすると、項目を編集する画面に遷移します。

項目が多すぎて選択する時に迷うなら
それなら最初は、普段使う機能だけを使いやすい位置に並び替えてみませんか。
ナビゲーション項目の一覧から、各アイコンの左側にある「≡」をドラッグすることで並び替えができます。
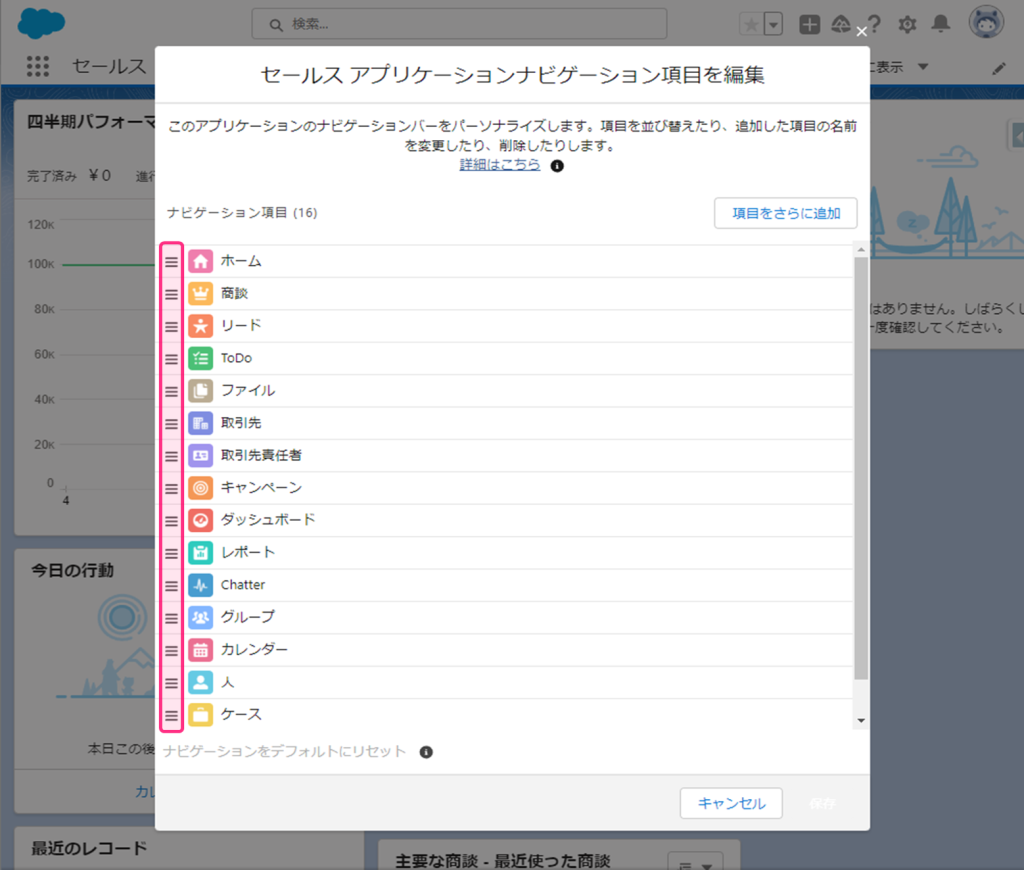
よく使う項目をナビゲーションバーに表示させたい
ナビゲーションバーの項目を編集する画面にある「項目をさらに追加」ボタンをクリックすると、項目を追加することができます。
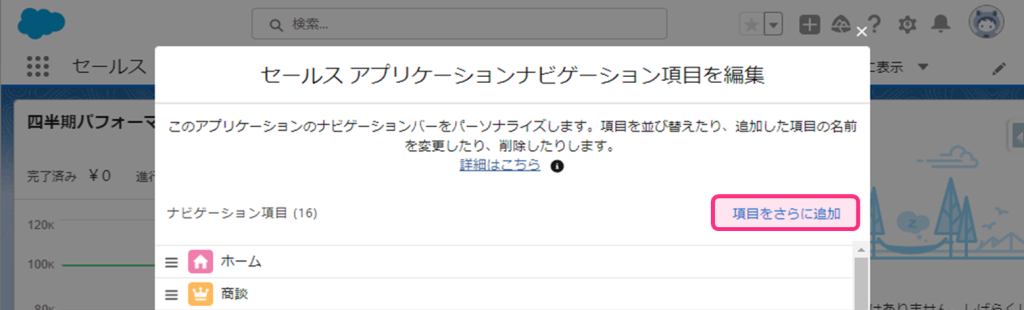
ナビゲーションバーのカスタマイズができました!普段からよく使う項目を使いやすい位置にまとめたり追加したりすることで、データの表示に時間がかからなくなり、素早く業務に移ることができるようになります!
2.項目の非表示や、名前の変更をする(システム管理者)
ここからは、システム管理者で設定できる非表示設定や、項目名の変更についてです。
項目を非表示にする
項目の順番は入れ替えられたけど、そもそも使わない機能(項目)が多くて見づらい!など、普段使わない項目が多い場合は「システム管理者」権限のあるユーザーに依頼して、項目を非表示にしてもらうのも良いでしょう。
設定方法
- ホーム画面右上の「歯車のアイコン」から「設定」をクリック
- クイック検索バーへ「プロファイル」と入力
- 「プロファイル」をクリック
- プロファイル一覧から「標準ユーザー」の左側にある「編集」をクリック
- 非表示にしたい項目でプルダウンから「タブを隠す」を選択します
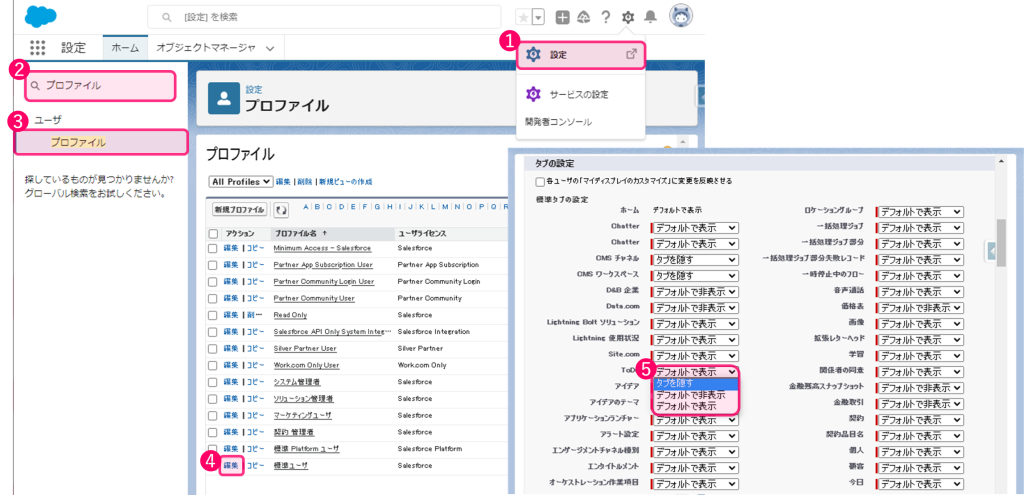
一部の項目を非表示にしました。不要な項目が非表示になることで、ナビゲーションバーがすっきりして見えますね。これならユーザーにも好評でしょう!
項目名を変更する
Salesforceのデフォルトの項目名だと、今まで業務で使っていた用語と違っていてアクセスしづらい…それなら項目名を変更してみましょう。ほぼすべてのオブジェクト、項目、タブの表示名は変更することができます。
※Salesforce ヘルプや [設定] 等のほとんどのページでは、標準機能・項目・タブは元の名前で表示されます。
設定方法
- ホーム画面右上の「歯車のアイコン」から「設定」をクリック
- クイック検索バーに「タブ」と入力
- [タブと表示ラベルの名称変更]をクリック
- 変更したいタブ名の横にある「編集」をクリック
- タブで表示される名前の変更ができます
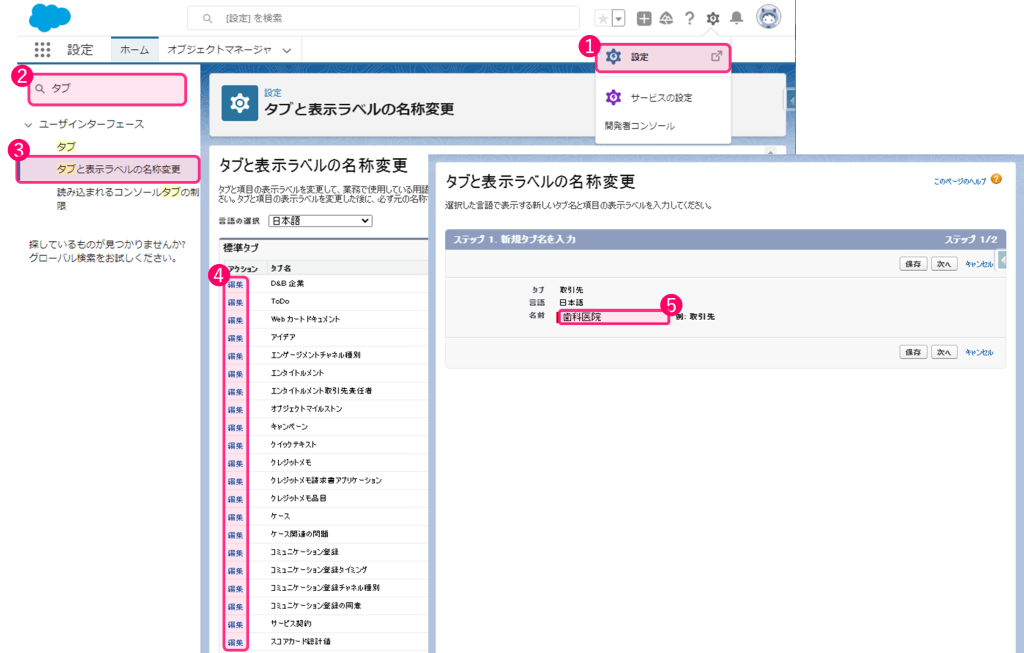
クライアントの専門用語や業種に合わせてタブの名称を変更することで、業務との親和性が高くなります。
【例】担当する業種・業界が「歯科医」なら以下のように変更することで、一目でどの項目か分かり易くなりますね◎
・取引先 ⇒ 歯科医院
・取引先責任者 ⇒ 院長・スタッフ
3.ホーム画面をカスタマイズする(システム管理者)
Salesforceにログインした後に表示される、「ホーム」タブ画面のカスタマイズについてです。
先にご紹介したナビゲーションバーと比較すると、ホーム画面のカスタマイズは設定するのに少々手間がかかりますが、ユーザーにより良く使ってもらうためにこちらも編集をしてみましょう!
ホーム画面に業務に必要な情報を集約させると、色々なところにアクセスしなくても情報の把握ができるようになり大変便利です!
設定方法
- 「ホーム」タブに移動した後、画面右上にある「歯車のアイコン」をクリック
- 「編集ページ」をクリック
- 画面左側のコンポーネントから見たい情報を選び、画面中央のレイアウト領域へドラッグ&ドロップすることでホーム画面へ配置することができます。
- また、既に配置しているレイアウト項目を削除することもできます。
- レイアウトが決定したら画面右上の「保存」ボタンをクリックし次に「有効化」ボタンをクリックします。
- ページの割当先を設定するウィンドウが表示されますので、組織全体・アプリケーション毎・プロファイル毎の3つの中からいずれかを設定します。ここでは「アプリケーションのデフォルト」タブから「アプリケーションに割り当て」を選択します。
- ページを割り当てたいLightingアプリケーションにチェックを入れて保存します。
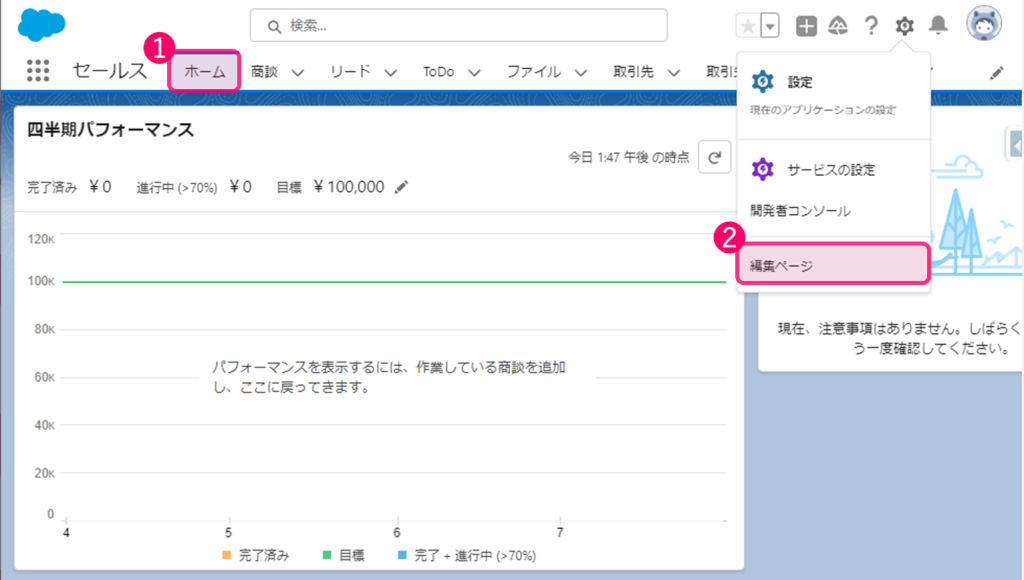
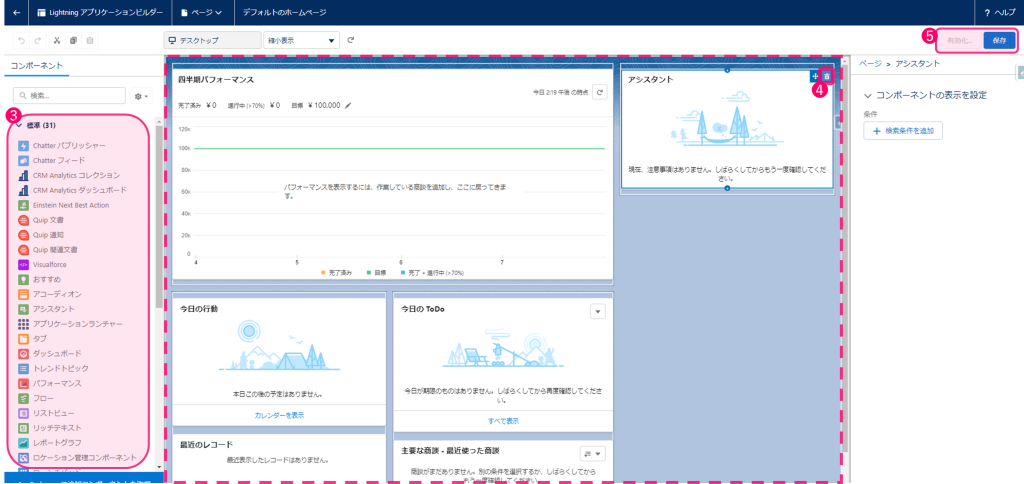
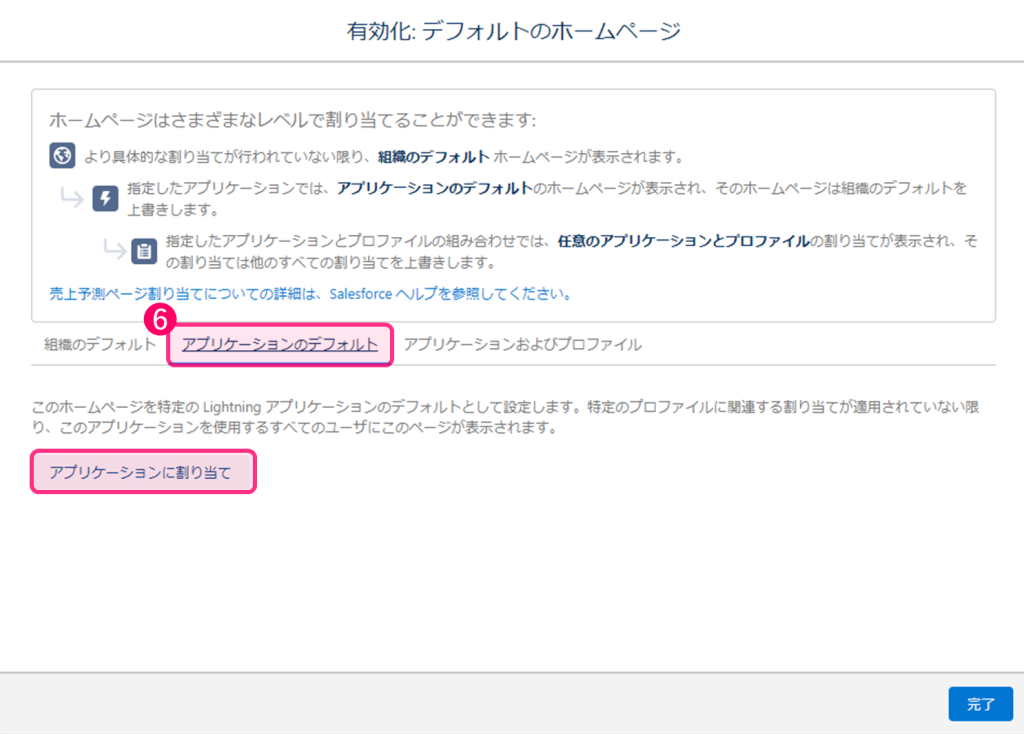
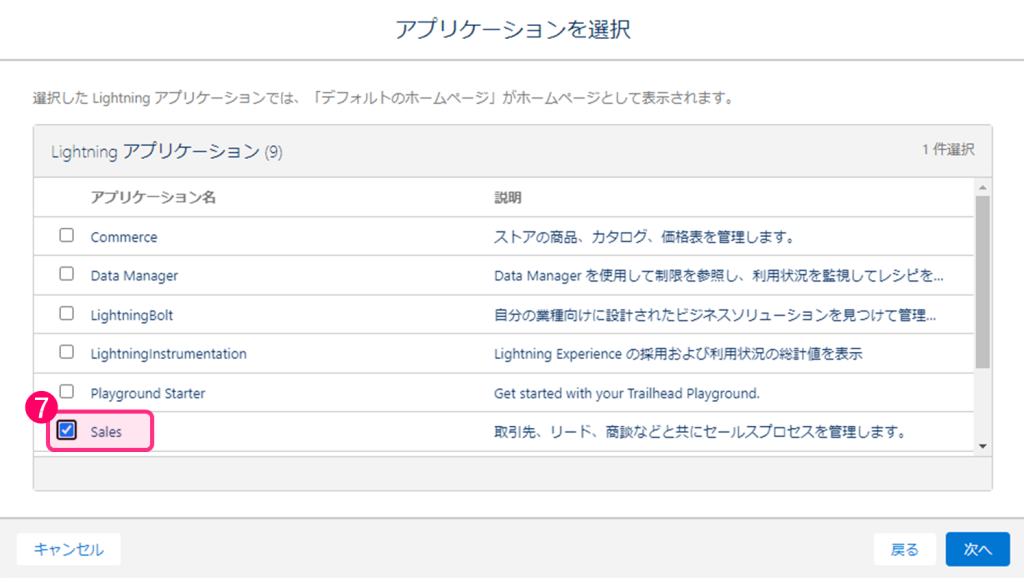
これで以前のホーム画面(左側:before)から、カスタマイズした画面(右側:After)にすることができました。
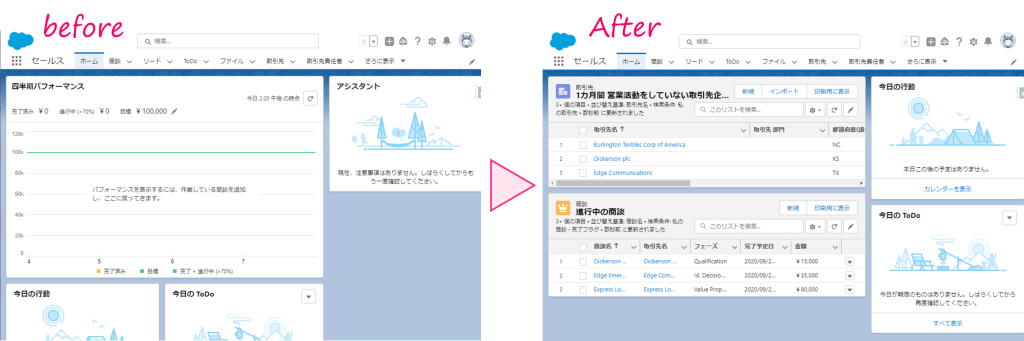
ホーム画面を丸ごとカスタマイズして、一番見てほしい情報をまとめて配置することで、ユーザーの業務により一層貢献ができます!
例えば定期訪問をする業務であれば、活動アクションを起こしていない取引先リスト表示して、素早く訪問へ向かえるようにする。テレマーケティングであれば、再架電の約束をした取引先リストを表示することで、営業ユーザーへ再架電を促すこともできます!
4.まとめ
お疲れ様でした。操作設定は以上です!Salesforceでは今回ご紹介したUI設定の他にも、細かくカスタマイズをすることができます。画面の設定を少し変えるだけでもユーザーに貢献ができるなら、システム管理者としてもすごく嬉しいですよね!
もしSalesforceのUI設定についてお困り事があれば、SurpassのSalesforceチームがサポートいたしますので、ご遠慮なくお声がけください!
「教えて!エイベリー!」とは??

エイベリー(Avery)は、性別や人類を超越した存在。人とコミュニケーションをとる方法を探していた時に、Surpassが支援しているSalesforceを知りました。Salesforceを知らない人にも優しく丁寧に、営業や会社のお困り事を解決するノウハウを教えてくれます。
このSalesforce活用ブログでは、皆さまのお役に立つような情報を発信していきます。
