- Salesforce活用
Salesforce 動的関連リストを含む4種類の関連リストをご紹介

レコードページには子オブジェクトのレコードを一覧で見ることができる「関連リスト」というコンポーネントがあります。
例えば取引先のレコードページでは、デフォルトで「取引先責任者」「商談」「ケース」などそれぞれ子オブジェクトのレコードが一覧で表示されており、簡易的にレコードを見ることができます。
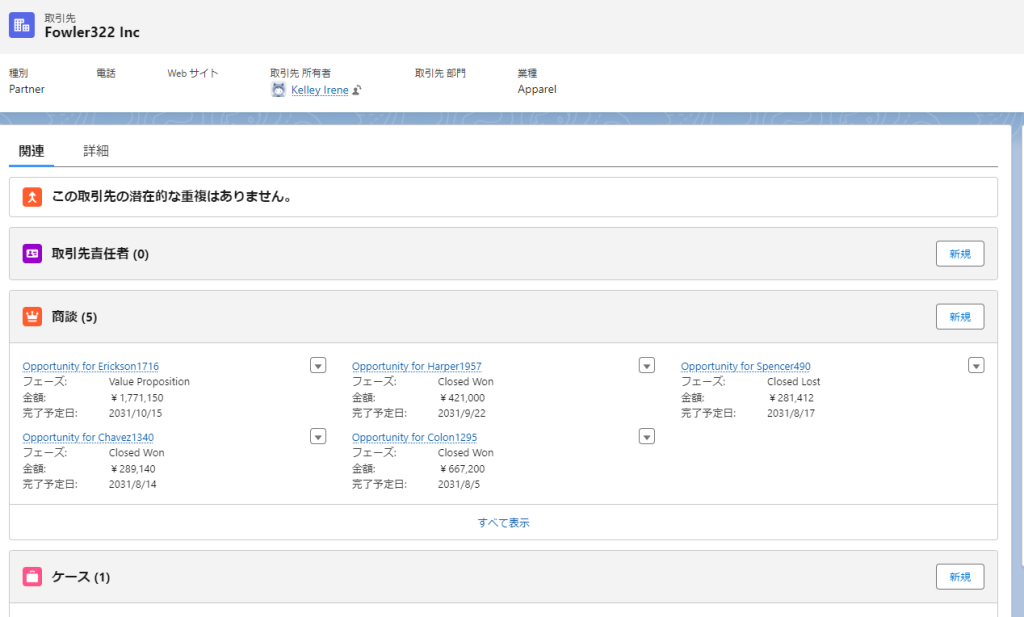
標準の関連リストのほかに「関連リスト-一つ」「関連リストのクイックリンク」「動的関連リスト-一つ」というコンポーネントを選択できます。
今回は取引先のレコードページを参照しながら、それぞれの特徴と使い分けをご紹介できればと思います。
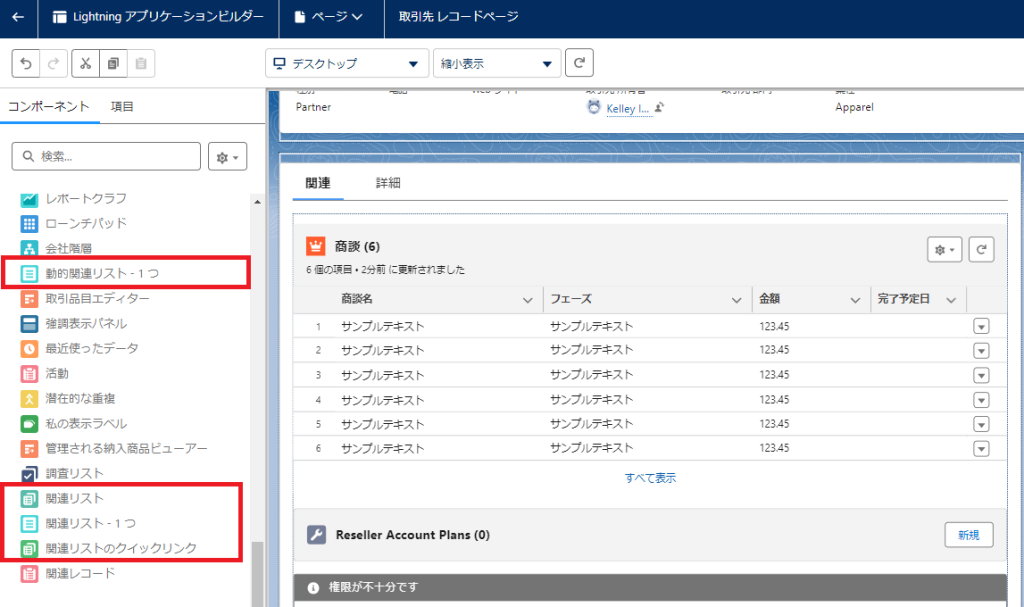
-目次-
- 関連リストと編集箇所について
- 関連リスト-一つ
- 関連リストのクイックリンク
- 動的関連リスト-一つ
1.関連リストと編集箇所について
まずは、デフォルトで設置されている関連リストについてのご紹介です。
親オブジェクトのレコードページ上で、子オブジェクトのレコードを一覧で簡易表示でみることができます。一件ずつ見る手間が省けて、たいへん便利ですね。
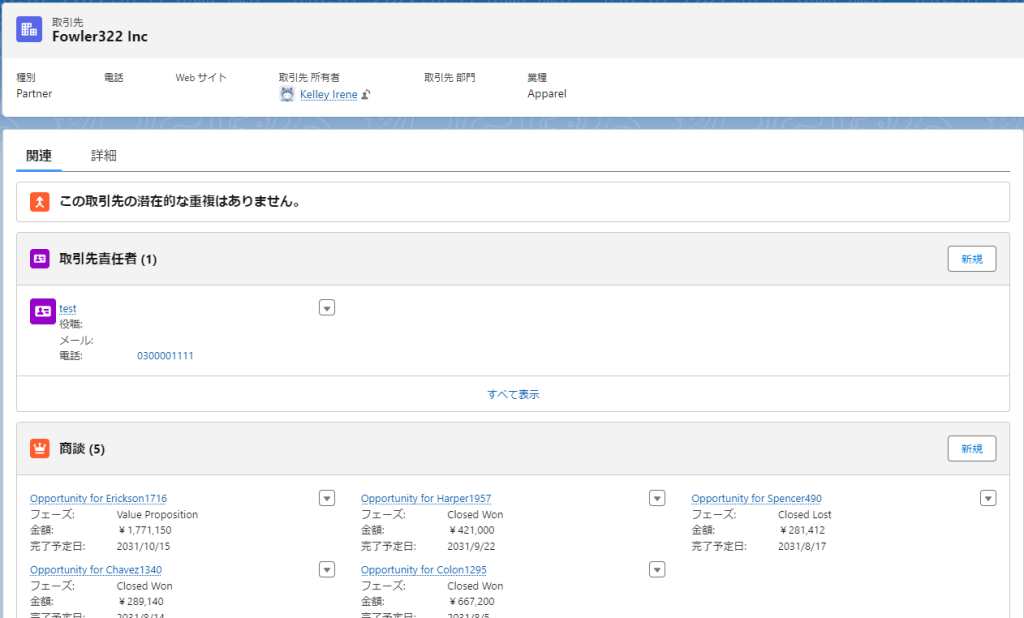
レコード名にカーソルを合わせると、フロート表示で項目値を見ることもできます。
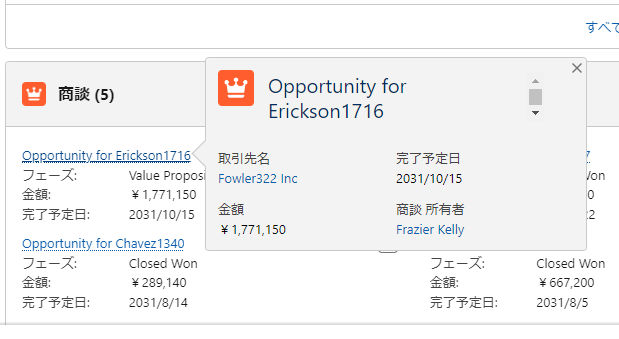
関連リストのオブジェクト名をクリックすると、リストビュー形式でレコードを見ることができます。
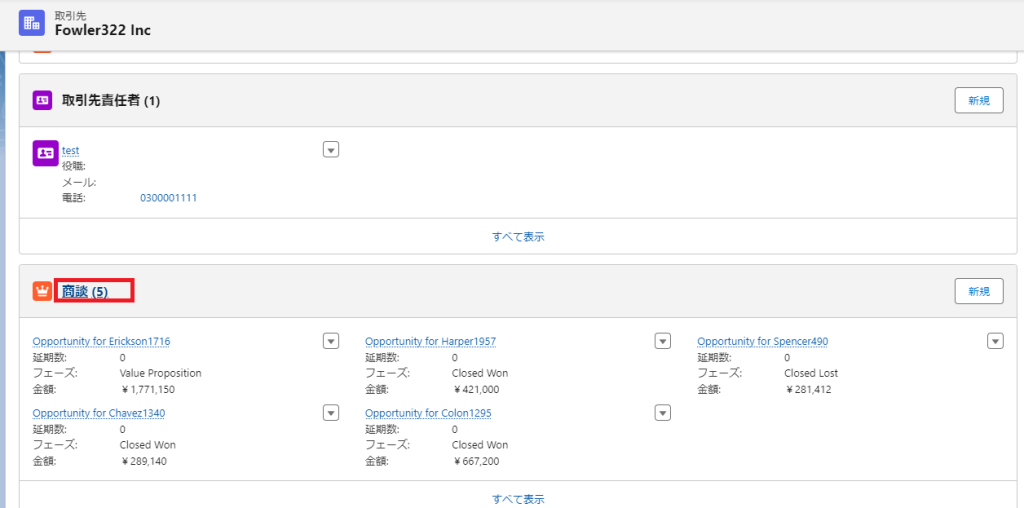
関連リスト上だと表示件数が限られているため、すべてのレコードを見るときには便利です。
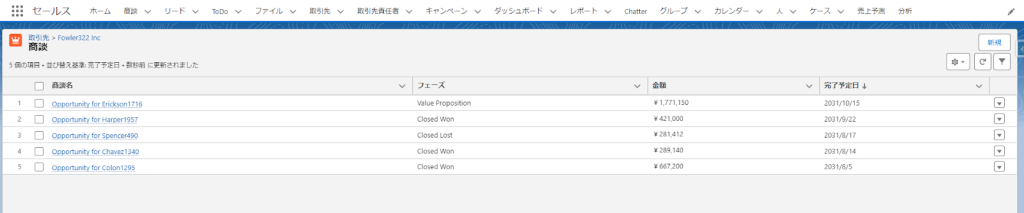
表示する項目を編集する場合は、リストビューの編集ではなく、後ほど説明する「ページレイアウトの関連リストの編集」で選ぶ必要があるので注意です!

関連リストの表示する形式を変更する
関連リストの表示形式を変更することができますので、確認していきましょう。
取引先のLightningページの編集を開きます。
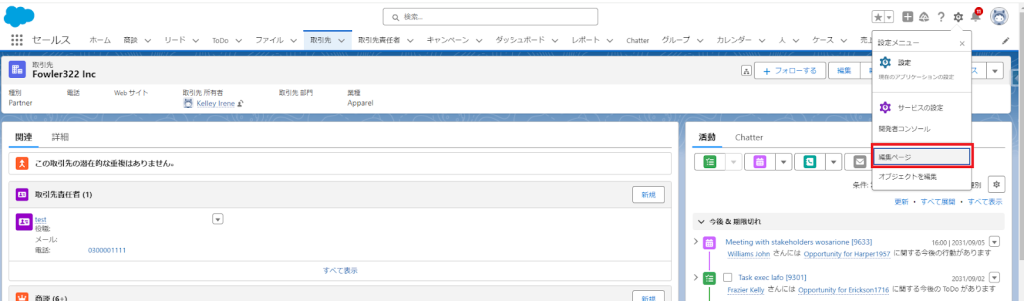
関連リストのコンポーネントを選択すると、右側に関連リストの編集画面が立ち上がります。
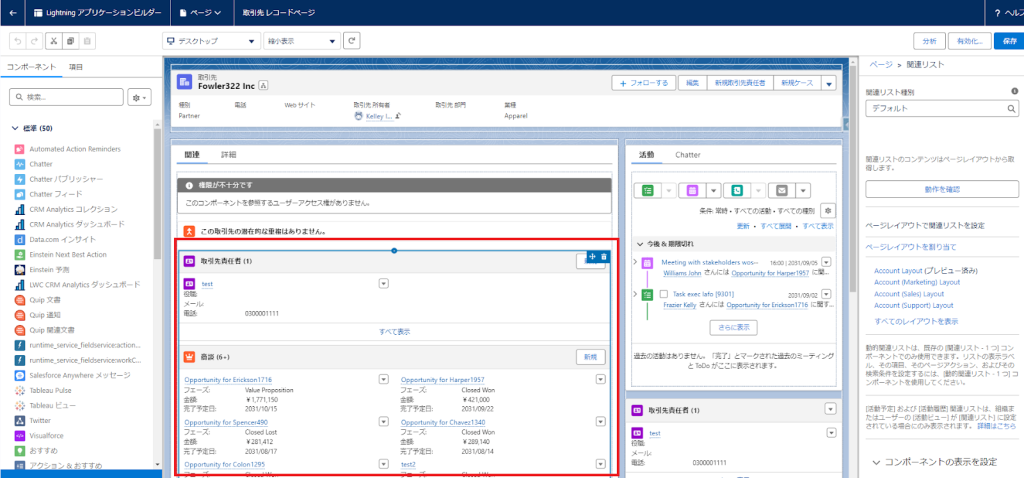
「関連リスト種別」から表示する形式を変更することができます。関連リスト種別のヘルプテキストにある通り、設置する箇所によって表示方法が自動で変更するようになります。
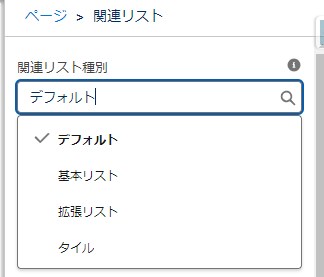
ヘルプテキスト引用
関連リストコンポーネントのコンテンツと配置によって関連リストコンポーネントの表示方法が決まります。狭い範囲に配置する場合、タイルビューで表示されます。グラフを含む関連リストなど、リストビューやタイルビューに表示できない関連リストは変化しません。
基本リスト
項目が列ごとに分かれていて、すっきりした見た目です。幅が広い箇所にしか適応されません。
幅の狭いところで、基本リストを選択していても自動的にタイル形式で表示されます。
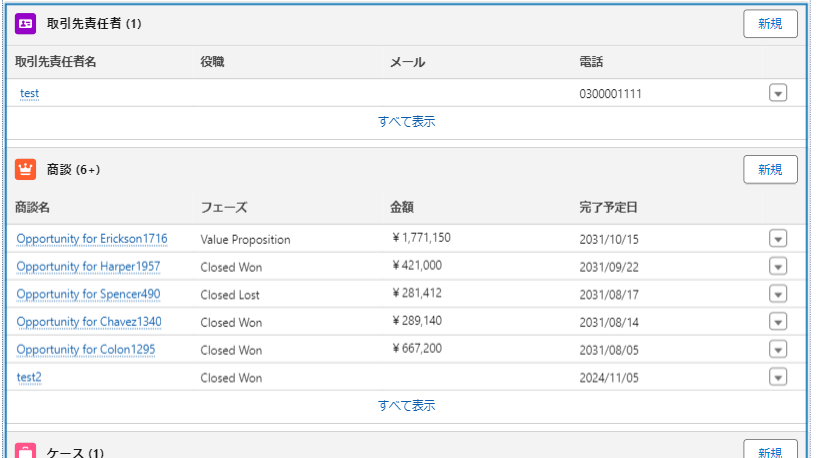
タイル
レコードが1件ずつタイル形式に分かれて表示されます。項目値がまとまって見ることができ、視認性が良いです。
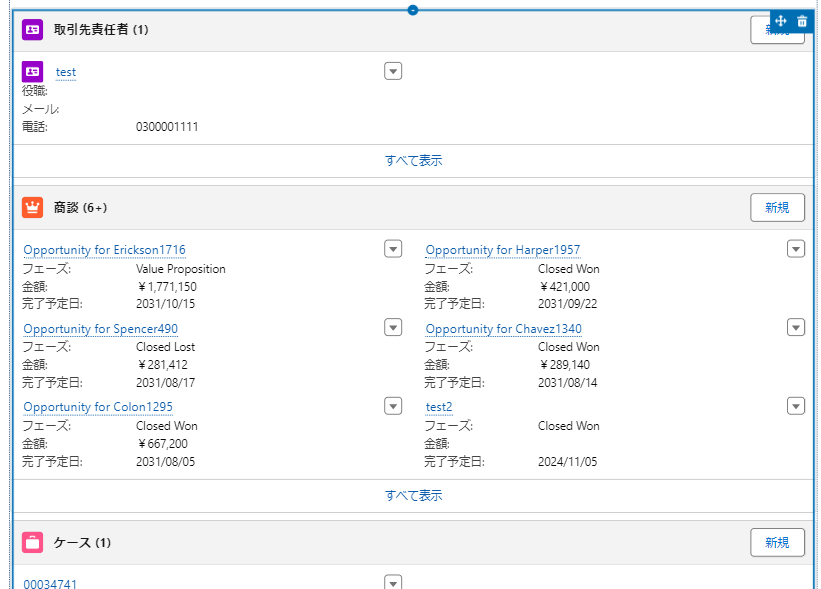
拡張リスト
リストビューで見る形式に近い見た目です。他のリスト種別では、一度に表示するレコードの件数は最大6件ですが、こちらは10件まで表示することができます。また、リストビューのアクションバーの表示/非表示を選択することも可能です。
縦幅が少し増えるので、レコードページの情報量が増えてしまう印象があるため、表示するレコードの件数や表示するオブジェクトの数は絞った方が見やすいかなと思います。
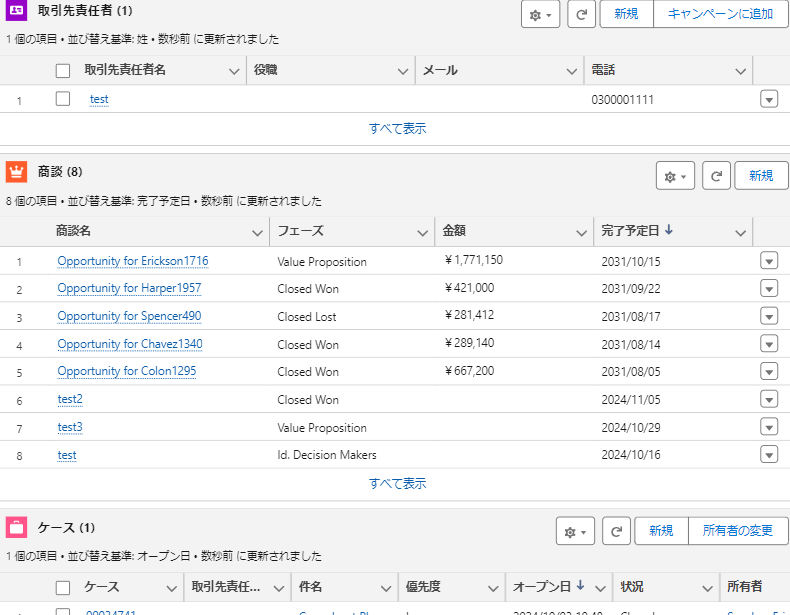
表示するオブジェクトを選ぶ
続いては、関連リストに表示するオブジェクトを編集する箇所を確認しましょう。
今回は取引先オブジェクトのページレイアウトを開きます。
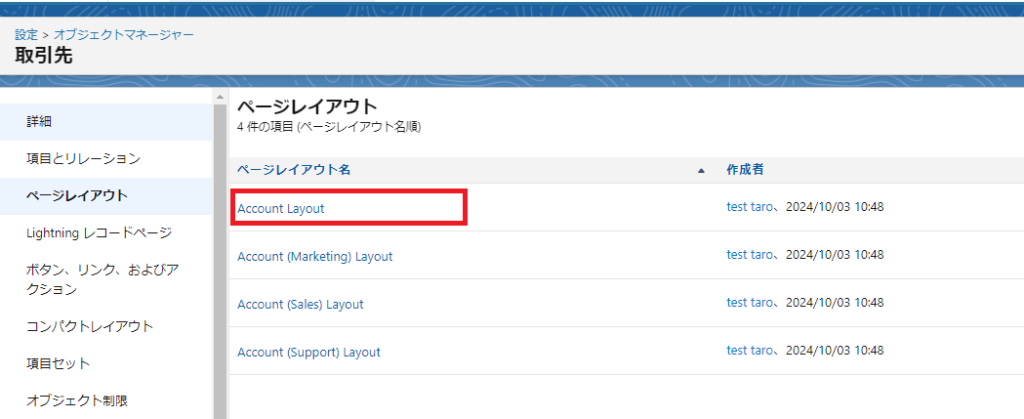
ページ下部に移動すると、関連リストの編集部分があります。こちらで表示するオブジェクトの選択や順序を設定することができます。
ページ上部の関連リストタブから他のオブジェクトを追加して表示することもできます。
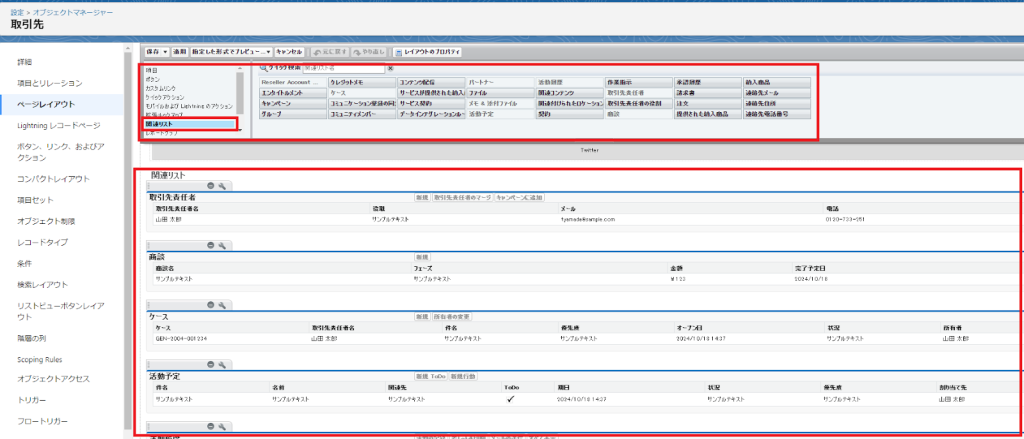
関連リストから外す場合は、削除アイコンをクリックして取り除くことができます。
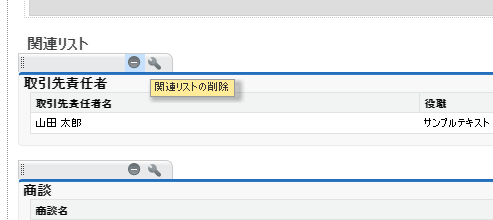
表示する項目を選ぶ
関連リストで表示する項目を選ぶには、関連リストの対象オブジェクトのレンチアイコンをクリックして、プロパティを開きます。
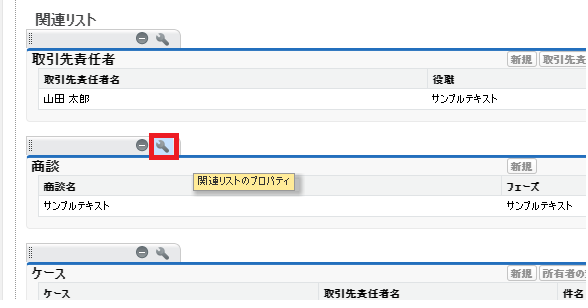
こちらの画面で、右側の「選択済みの項目」に項目を移動することで、関連リストで表示することができます。並び替えも項目の値によって昇順降順入れ替えることも可能です。
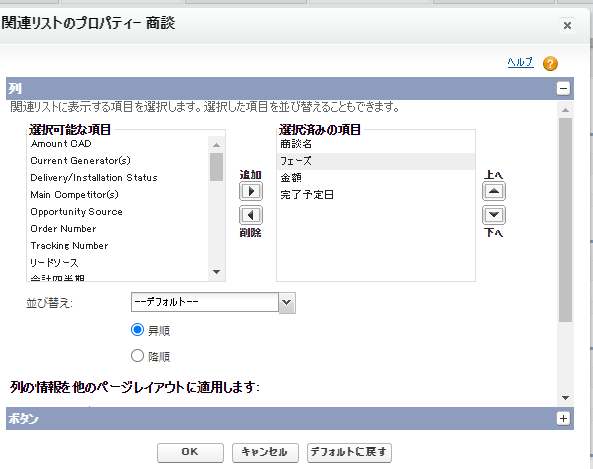
複数のページレイアウトが存在する場合、こちらの画面で一括変更することができます。
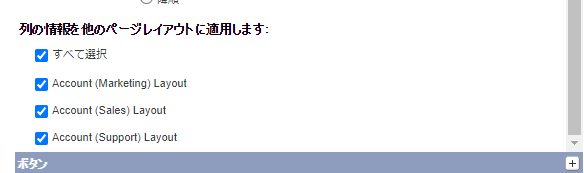
10列以上の項目を表示することができませんので、ご注意ください。
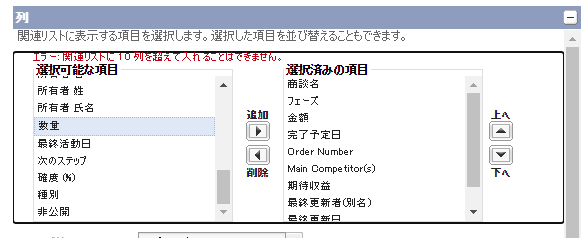
2. 関連リスト-一つ
関連リストのうち、一つのオブジェクトだけを表示させたい場合はこちらのコンポーネントを使用します。
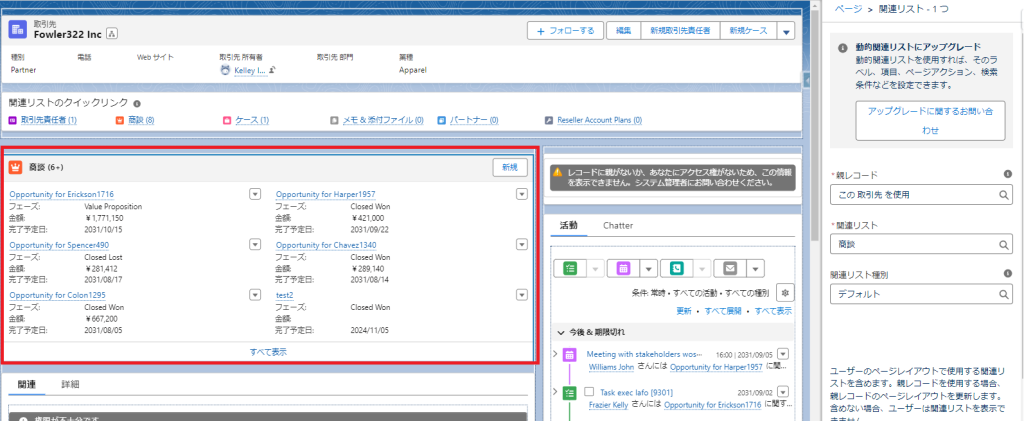
また、「関連リスト-一つ」のコンポーネントでは、親レコードを指定することができ、親レコードの関連リストを選択することもできます。1つのレコードページ上で幅の広い情報を追うことが可能となります。
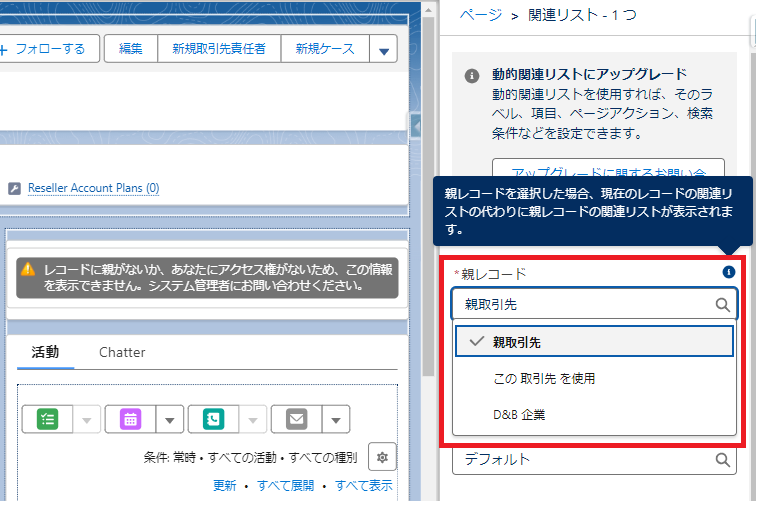
3. 関連リストのクイックリンク
関連リストのクイックリンクは、コンパクトに関連リストを確認することができます。
通常の関連リストとは異なり、表示するレコードがデフォルトで表示されないためレコードページがすっきりした印象になります。

オブジェクト名にカーソルを合わせると、フロート表示のリストビュー形式でレコードをみることができるため、クイックに確認しやすいものとなっております。
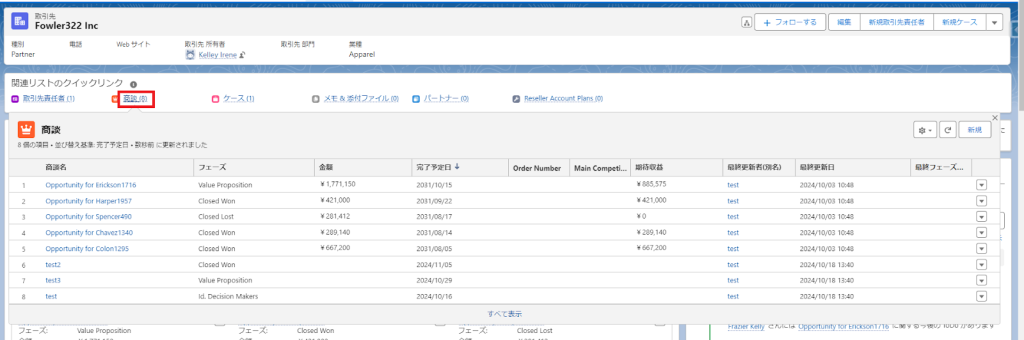
そのままクリックすると、リストビューとして開きます。
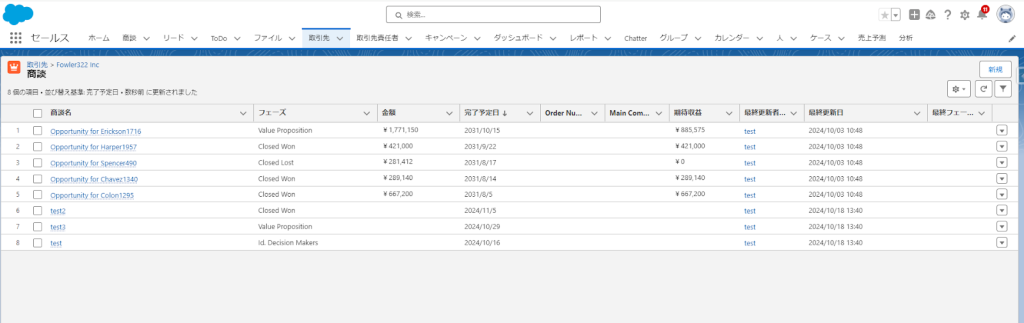
関連するレコードの件数をみることが多いのであれば、タブの切り替え不要でレコードページの上部に配置することで、視認性がよくなるかと思います。
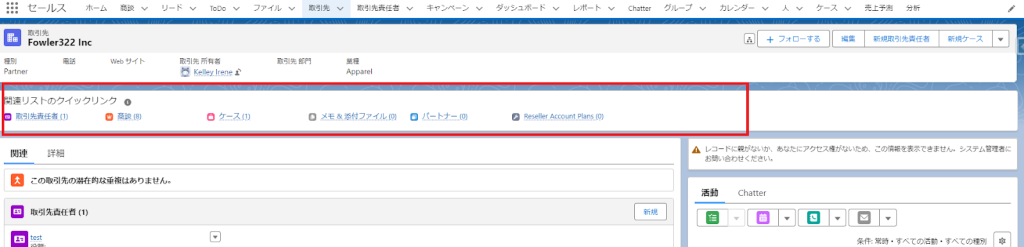
4. 動的関連リスト-一つ
通常の関連リストであれば、下記の画像のように取引先に紐づくすべての商談が一つの関連リスト内に表示されています。表示としては商談(6+)と表示されており、全部でどれくらい商談があるかは一度に見ることができません。また、レコードタイプ毎に商談を分けたり、検索条件をかけることができません。
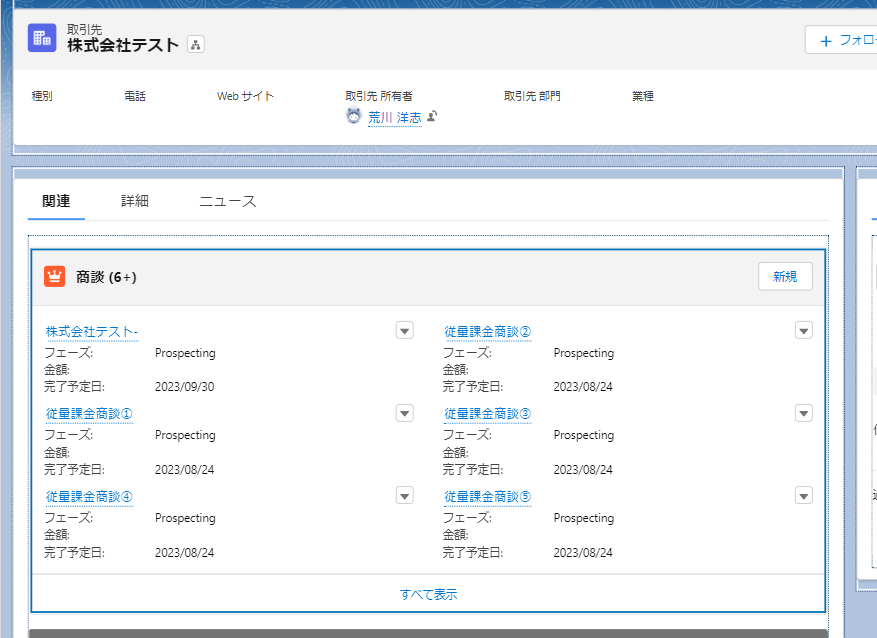
そこで動的関連リストを使用します。
動的関連リストでは、検索条件を使用できるため、表示するレコードを絞ることが可能です。また、表示する項目や表示するレコード件数も変更可能となっています。さらには、親レコードの関連リストを選択することもできますので、カスタマイズ性が強いコンポーネントとなっております。
動的関連リストを設置
今回は取引先のレコードページに商談の動的関連リストを設置していきます。
取引先レコードページのLightningアプリケーションビルダーを開き、左側のコンポーネント一覧から”動的関連リスト-1つ”をドラッグしてレコードページに設置します。
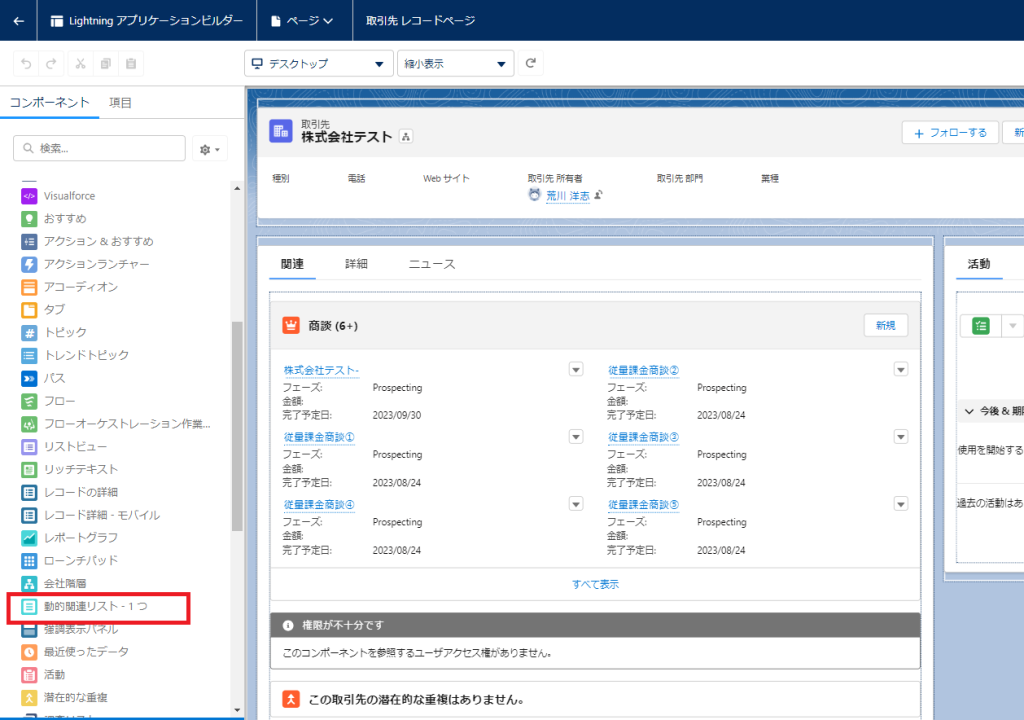
コンポーネントを設置したら、右側の設定画面で、関連リストで”商談”を選択します。
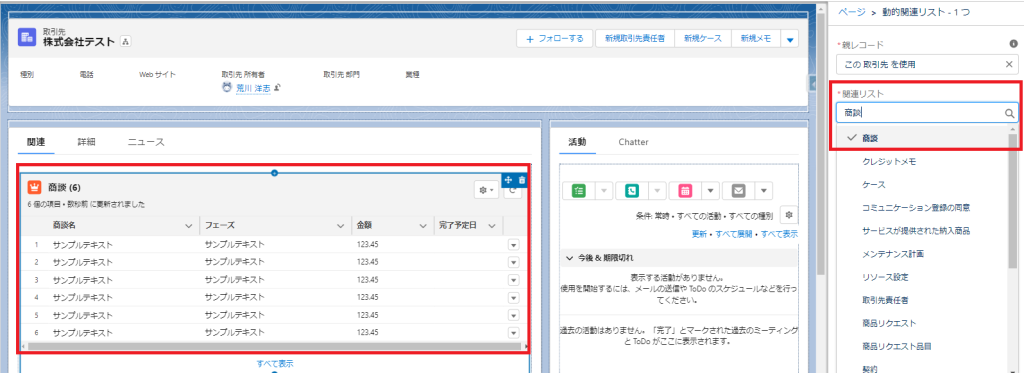
関連リストの表示ラベルで表示名を変更することができます。今回は商談名に”従量課金”が含まれるものだけを表示したいと思いますので、分かりやすく”商談(従量課金商談)”とつけます。
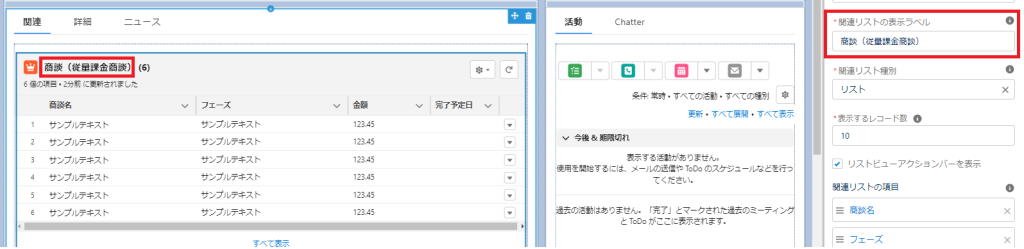
関連リストの項目では、項目の表示/非表示、順番を変えることができます。
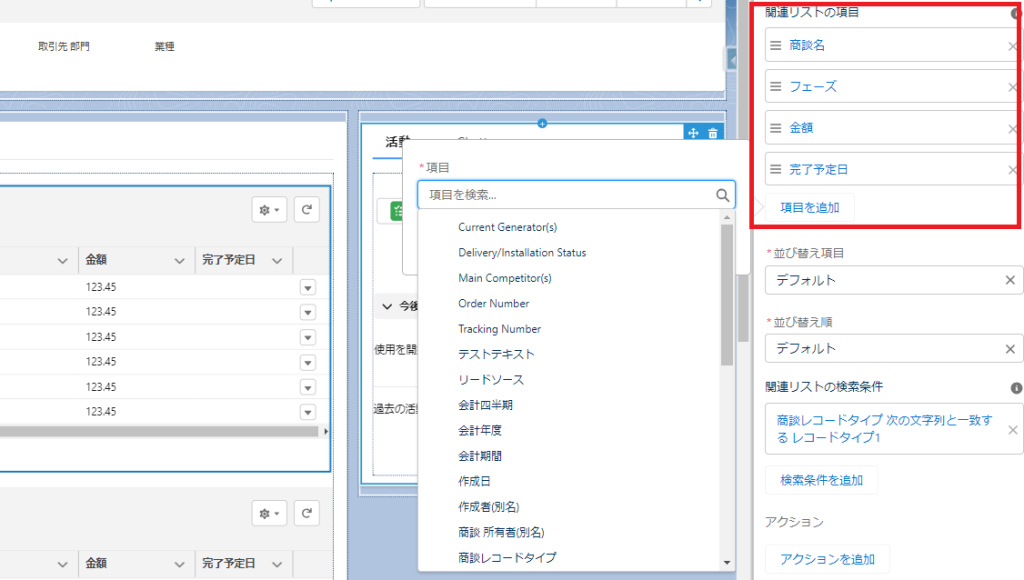
表示するレコード数も変更することができます。コンポーネント設置の位置にもよりますが、最大30件、少なくとも10件まで表示することができます。
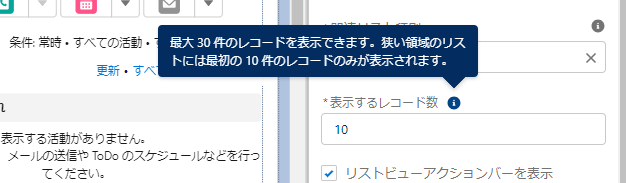
コンポーネントの表示設定では、動的関連リストを表示させる条件を設定することができます。例えば、カスタマーサクセス部の社員ユーザだけが表示されるようにするには、下記画像のように設定をします。他にも、別項目の選択リスト値によって表示を制限させることも可能です。
上手く設定することで、レコードページのコンポーネントが簡素化し、より見やすくなります。
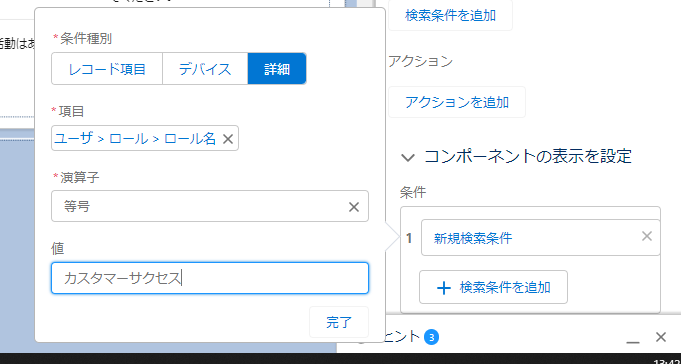
検索条件の追加
それでは、表示する商談を検索条件で絞っていきます。
- 関連リストの検索条件から”検索条件の追加”をクリック
- 項目:商談名、演算子:次の文字列を含む、値:従量課金 を入力して完了をクリック
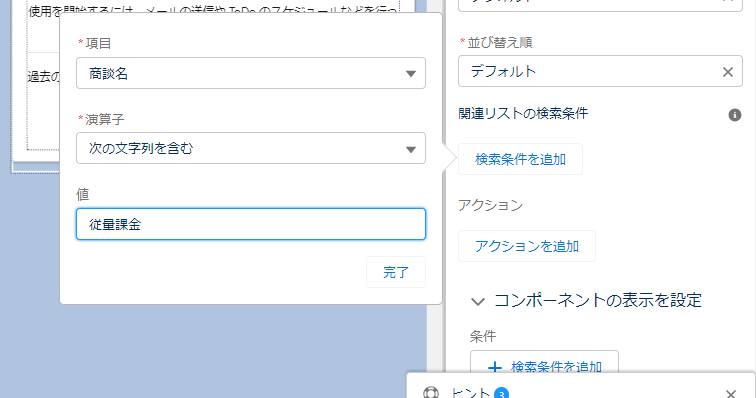
表示されている商談が従量課金の商談のみ表示されるようになりました。
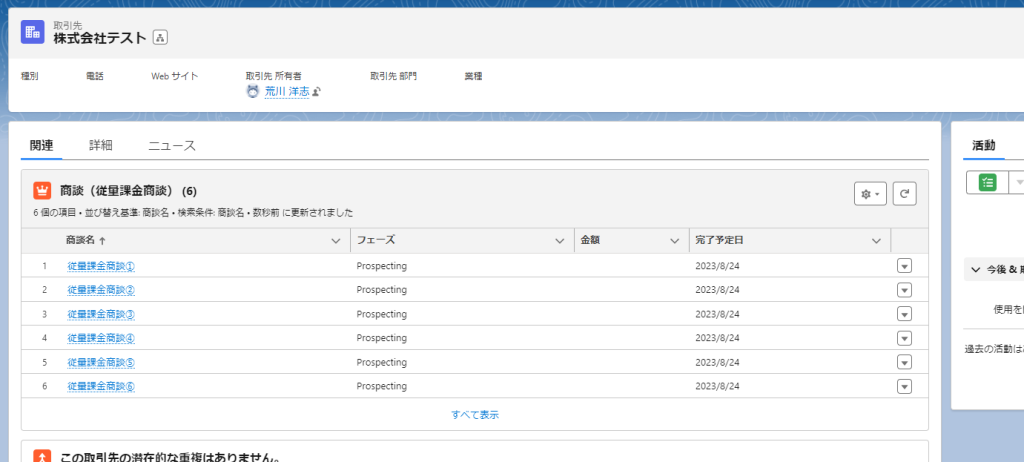
動的関連リストは複数設置することができるので、それぞれ異なる検索条件をかけることでカテゴリ分けすることも可能です。
画像では、レコードタイプごとに動的関連リストを設置しましたので、混合せず視認性が良くなります。ただし、コンポーネントが増えることで画面スクロールが長くなってしまうので、表示方法を工夫する必要はあるかと思います。
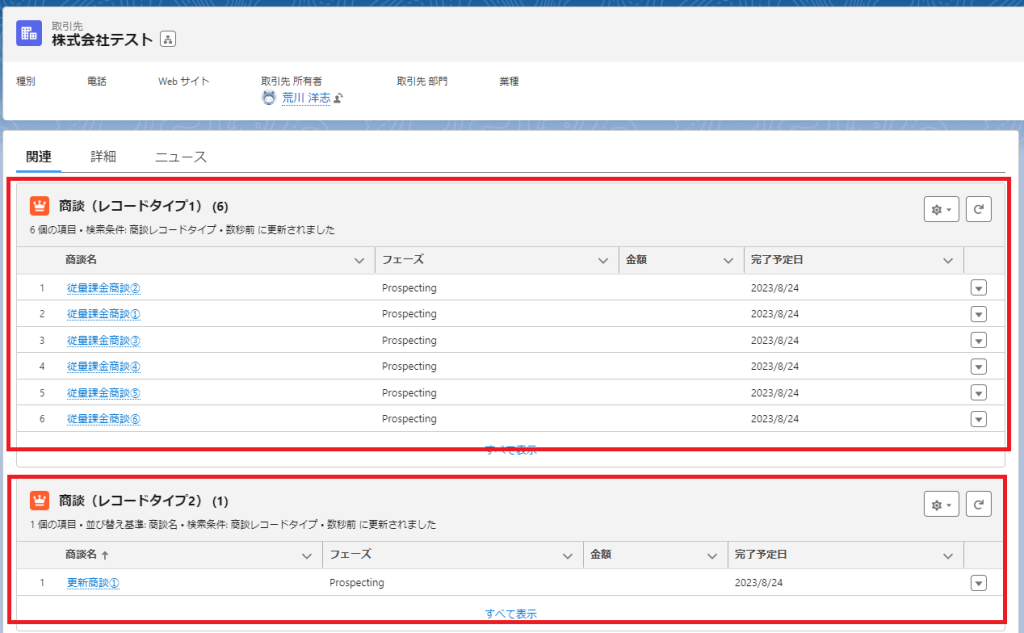
いかがでしたでしょうか。
関連リストでもいろんな表示方法があるので、環境にあったものを選んであげると視認性がよくなり、ユーザーのストレス軽減になるかなと思います!
参考ページ:
Lightning アプリケーションビルダーでの動的関連リストの作成
Lightning ページの標準コンポーネント
Salesforceの活用でお困り事がある方は、SurpassのSalesforceチームがご支援いたしますので、お気軽にご相談ください!
「教えて!エイベリー!」とは??

エイベリー(Avery)は、性別や人類を超越した存在。人とコミュニケーションをとる方法を探していた時に、Surpassが支援しているSalesforceを知りました。Salesforceを知らない人にも優しく丁寧に、営業や会社のお困り事を解決するノウハウを教えてくれます。
このSalesforce活用ブログでは、皆さまのお役に立つような情報を発信していきます。
